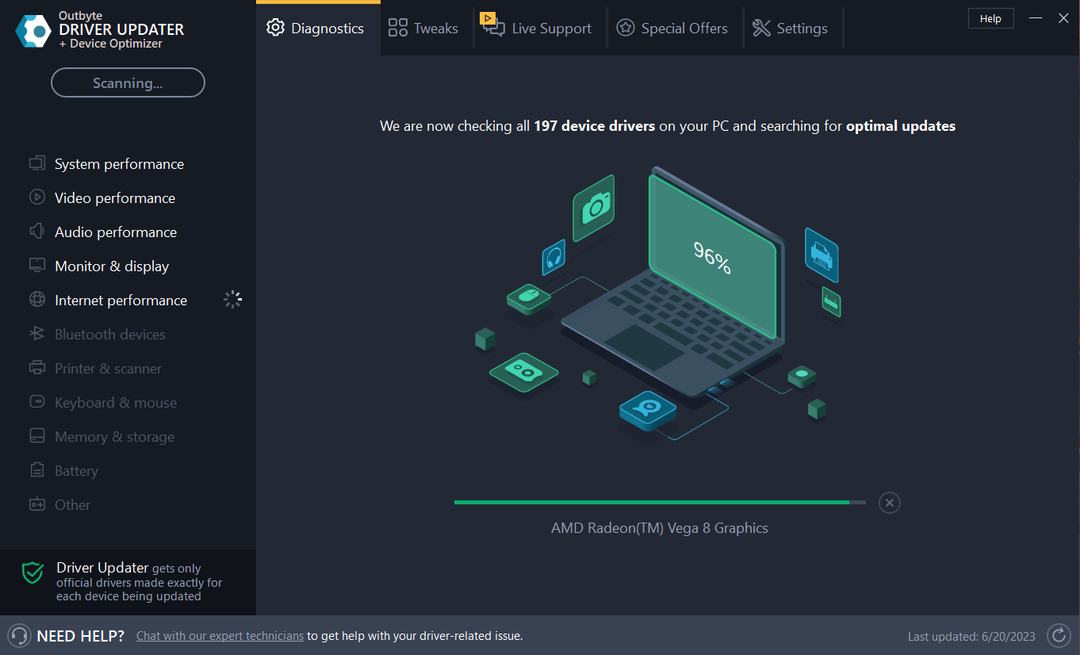от Аша Наяк
Търсите опции, които да попречат на потребителите да изтриват принтери от устройства и изглед на принтер в контролния панел? Като администратор може да има нужда да предоставите разрешения за достъп на определен набор от потребители и да ограничите другите да извършват действието. Нека видим в тази статия как да попречим на потребителите да изтриват принтерите от контролния панел.
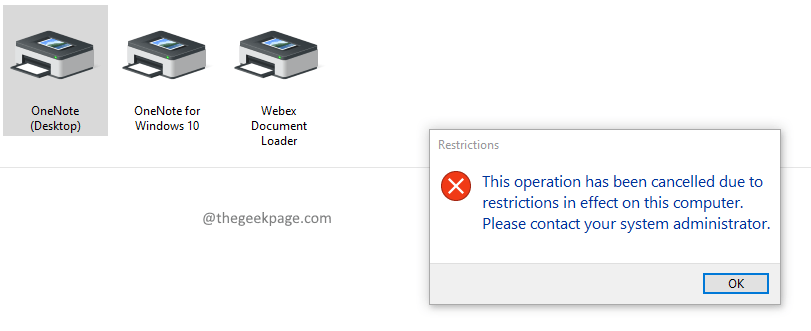
Метод 1: Използване на редактора на групови правила
Стъпка 1: Натиснете Win + R след това напишете gpedit.msc и натиснете Въведете. Натиснете да ако бъдете подканени UAC (Контрол на потребителските акаунти) изскачащ прозорец.

Стъпка 2: Придвижете се до местоположението по-долу в прозореца на редактора на локални групови правила
Потребителска конфигурация\Административни шаблони\Контролен панел\Принтери
Стъпка 3: Кликнете два пъти На Предотвратете изтриването на принтери.

Стъпка 4: В прозореца Предотвратяване на изтриване на принтери изберете Разрешено и щракнете Приложи следван от Добре.

Стъпка 5: Сега рестартирайте системата си, за да направите промените ефективни.
Забележка:
- Тази настройка на правилата ще ограничи изтриването на принтери само от изгледа Устройства и принтери. Все още можете да изтриете принтери с помощта на конзолата за управление на печата, PowerShell, WMI интерфейси и всяка помощна програма за изпълнение на задачата за премахване на принтера.
- Ако тази настройка на правилата е активирана, тя не позволява на потребителите да изтриват локални и мрежови принтери.
- Ако потребител се опита да изтрие принтер, като например използвайки опцията Изтриване в Принтери в контролния панел, се появява съобщение, обясняващо, че дадена настройка предотвратява действието.
Метод 2: Използване на редактора на системния регистър
Стъпка 1: Натиснете Win+R, след което въведете regedit и щракнете Добре. Натиснете да ако бъдете подканени UAC (Контрол на потребителските акаунти) изскачащ прозорец.

Стъпка 2: Придвижете се до ключа на системния регистър по-долу.
Компютър\HKEY_CURRENT_USER\Software\Microsoft\Windows\CurrentVersion\Policies\Explorer
Стъпка 3: Ако не намерите изследовател в пътя добавете ключа. Кликнете с десния бутон в папката Политики и изберете Нов от контекстното меню. В подменюто на Нов изберете Ключ.
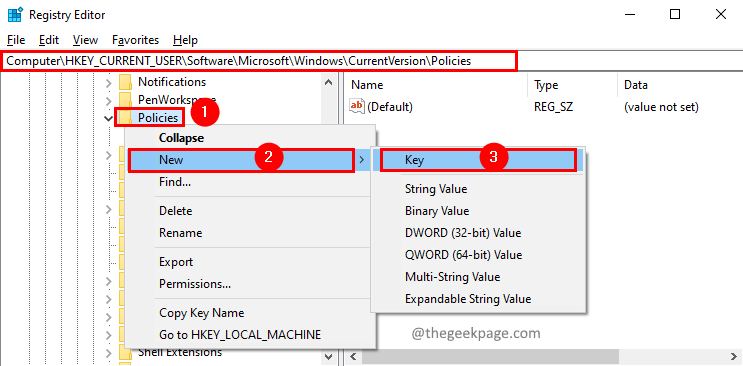
Стъпка 4: Нова папка ще бъде създадена под папката Политики. Дай изследовател като име за новата папка.

Стъпка 5: Сега добавете стойност DWORD към Изследовател. Да направя това, Кликнете с десния бутон и изберете Нов в контекстното меню. От подменюто на New изберете DWORD (32-битова) стойност.

Стъпка 6: Дайте име на стойност на Dword като NoDeletePrinter.

Стъпка 7: Кликнете два пъти на NoDeletePrinter стойност, за да го редактирате. В прозореца Редактиране на DWORD (32-битова) стойност задайте Стойност на данните до 1 за да ограничите потребителя да изтрие принтера от контролния панел. Щракнете върху ДОБРЕ.

Това е всичко
Надяваме се, че тази статия е била информативна. Благодаря ви, че четете.
Моля, коментирайте и ни уведомете, ако сте намерили това за полезно.