Има редица красиви шрифтове, които идват с вашия Microsoft Office. Съвсем естествено е обаче да намерите и да се влюбите в шрифт на Google, който нямате във вашия Microsoft Word. И така, как да получите шрифта на Google по ваш вкус във вашата машина с Windows 11 и да го използвате във вашия Microsoft Word? В тази статия обясняваме с няколко много прости стъпки как можете да изтеглите и инсталирате шрифтове на Google във вашия Windows 11 или Windows 10, така че да можете лесно да ги използвате в приложения като Microsoft Word.
Забележка: Тъй като шрифтовете на Google са инсталирани за вашия Windows, а не специално за Microsoft Word, след като тези шрифтове бъдат инсталирани, те ще бъдат достъпни за използване във всяко от поддържаните приложения.
Съдържание
Как да изтеглите Google Fonts в Windows 11/10
Етап 1: Първата стъпка е да изтеглете шрифта на Google
които искате на вашата машина. Щракнете тук, за да отидете направо към страницата на Google Fonts.Стъпка 2: След като сте на страницата на Google Fonts, щракнете върху шрифта, който искате да инсталирате. В примера по-долу избрах шрифта Mohave.
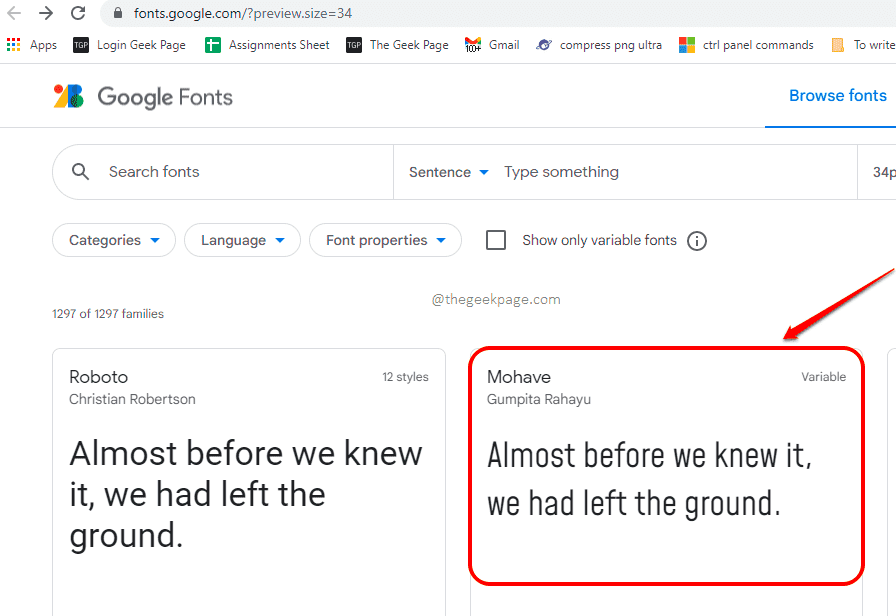
Стъпка 3: След като сте на уеб страницата за специфичен шрифт, щракнете върху Изтегляне на семейството бутон в горния десен ъгъл на уеб страницата.

Това е. Избраният шрифт сега ще се изтегли във вашата машина.
Забележка: Ако искате да изтеглите пълния набор от шрифтове на Google на вашата машина наведнъж, можете да кликнете върху този URL адрес на Github. Това е директна връзка за изтегляне, за да изтеглите всички шрифтове на Google заедно.
Как да инсталирате Google Fonts в Windows 11/10
Етап 1: За да инсталирате шрифта на Google, щракнете двукратно върху zip файла, който току-що сте изтеглили и след това щракнете двукратно върху файла с разширението TrueType файл с шрифтове.

Стъпка 2: Когато се стартира следният прозорец за визуализация, щракнете върху Инсталирай бутон, за да инсталирате шрифта във вашата машина.

Ако в изтегления zip файл има няколко файла с шрифтове TrueType, ще трябва да инсталирате всички. Освен това, ако сте изтеглили целия пакет шрифтове на Google, тогава трябва да инсталирате всеки шрифт в zip файла.
Как да използвате инсталирания шрифт в Microsoft Word
Използването на инсталирания шрифт в Microsoft Word е най-лесната от всички задачи. Тъй като шрифтът е инсталиран във вашия Windows, приложенията, които поддържат шрифтовете, ще ги предоставят автоматично.
Етап 1: Ако искате да използвате шрифта във вашия Microsoft Word, трябва да го направите стартирайте Microsoft Word първо. Ако Word вече е отворен, трябва да го затворите и да го отворите отново.
Стъпка 2: След като Word се отвори, щракнете върху У ДОМА първо раздел. След това кликнете върху Шрифтовепадащо меню. Превъртете надолу и намерете новоинсталираните шрифтове.
Кликнете върху шрифта, за да го изберете и започнете да пишете, вашият чисто нов шрифт е готов за вас!

Моля, кажете ни в коментарите дали смятате статията за полезна или не.


