Когато дадено приложение работи във фонов режим, вашата система има тенденция да работи малко по-бавно, тъй като фоновото приложение заема много от вашите системни ресурси като RAM пространство, мощност на процесора и т.н. Освен това, ако използвате ограничен пакет от данни, фоновите приложения, използващи интернет без ваше знание, определено не са желателни.
Windows 11 е предназначен за нови машини. Следователно, ако го инсталирате на стара машина, заобикаляне на проверките за сигурност и системни изисквания, много вероятно е проблемите, пред които сте изправени поради приложенията, работещи във фонов режим, ще бъдат с по-голям мащаб.
Прочетете, за да научите как можете да спрете приложенията да работят във фонов режим, за да спестите ресурсите си и да подобрите производителността на вашата система.
Съдържание
Метод 1: Чрез настройки на приложения и функции
Етап 1: Стартирайте Настройки приложение чрез натискане на ПЕЧЕЛИ + I ключовете заедно.
В ляв прозорец, кликнете върху Приложения раздел и в десен прозорец, кликнете върху Приложения и функции.
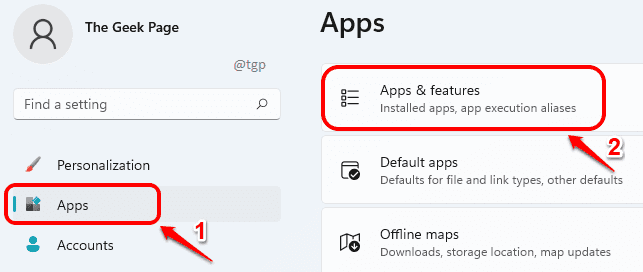
Стъпка 2: В Приложения и функции прозорец, превърти надолу за да намерите списъка с всички приложения, инсталирани на вашето устройство.
Намерете приложението за която искате да спрете фоновата активност, щракнете върху 3 вертикални точки икона, свързана с него и след това щракнете върху Разширени опции.
Забележка: Ако не виждате Разширени опции влизане в менюто, това означава, че управлението на фоновата активност не се поддържа за избраното от вас приложение.
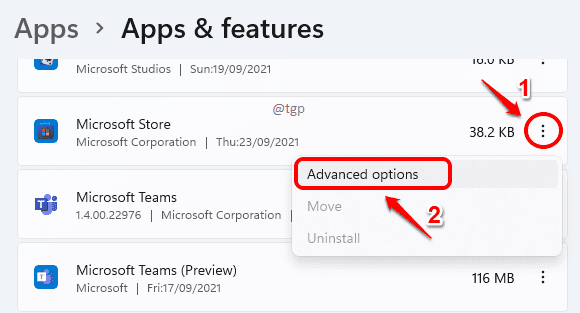
Стъпка 3: Както следва, намерете секцията Разрешения за фонови приложения. Кликнете върху падащото меню стрелка свързани с опцията Нека това приложение работи във фонов режим.

Стъпка 4: Като следващо, изберете Никога от падащия списък.

Това е. Избраното от вас приложение няма да работи във фонов режим оттук нататък.
Метод 2: Чрез настройки за захранване и батерия
Етап 1: Отвори Настройки чрез натискане ПЕЧЕЛЯ и аз клавиши едновременно.
Кликнете върху Система раздел в ляв прозорец и в десен прозорец, кликнете върху Захранване и батерия опция.
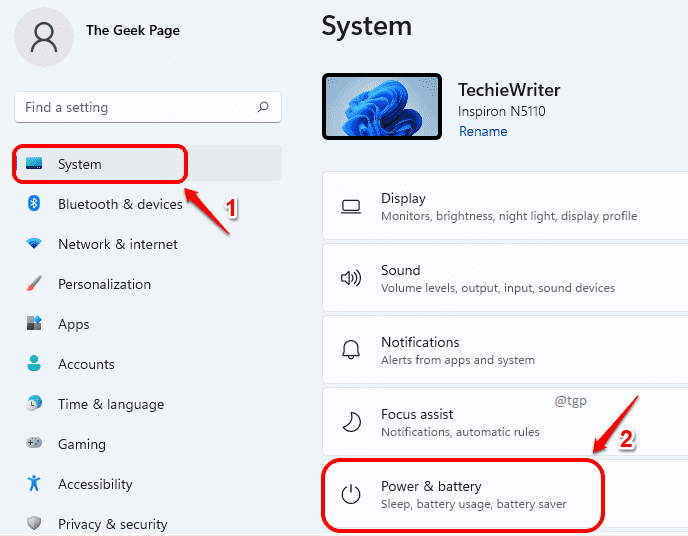
Стъпка 2:Превърти надолу и щракнете върху Използване на батерията следващия.
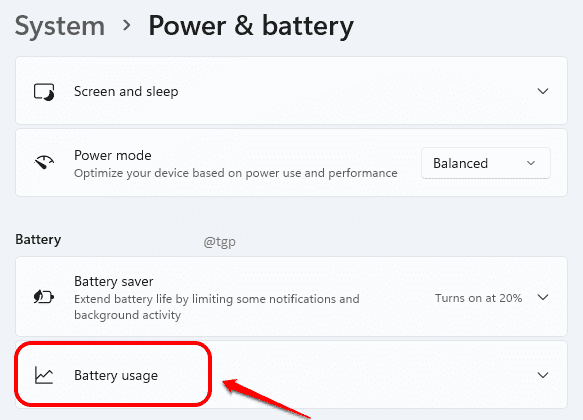
Стъпка 3: Под Използване на батерията, щракнете върху 3 вертикални точки икона на приложението, за което искате да изключите фоновата активност, и след това щракнете върху опцията Управление на фоновата активност.
Забележка: Ако не виждате Управление на фоновата активност опция в менюто, това означава, че фоновата активност на избраното от вас приложение не може да бъде управлявана.
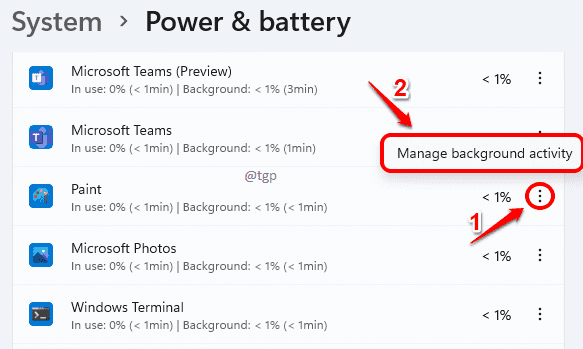
Стъпка 4: Както следва, щракнете върху падащото меню стрелка свързани с опцията Нека това приложение работи във фонов режим под раздела Разрешения за фонови приложения.

Стъпка 4: Избери Никога опция от падащото меню.
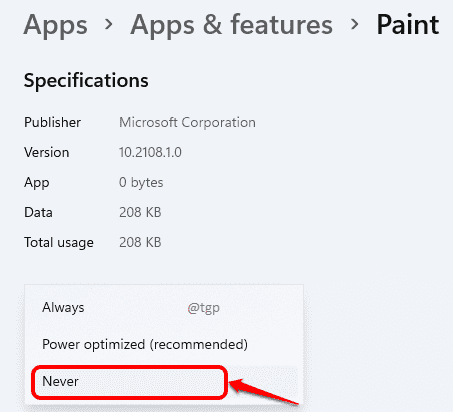
Това е. Успешно сте ограничили приложението да работи във фонов режим.
Метод 3: Чрез редактор на локални групови правила
Етап 1: Натиснете Клавиши WIN + R заедно, за да отворите Бягай прозорец. Напишете в gpedit.msc и удари Въведете ключ.
Това ще стартира Редактор на местни групови правила прозорец.
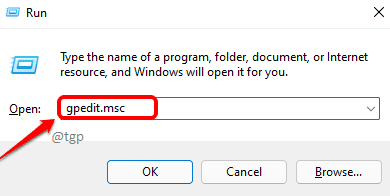
Стъпка 2: Сега трябва да отидете до следния път. Просто кликнете върху стрелка надолу, свързана с всеки раздел, за да го разширите.
Конфигурация на компютъра –> Административни шаблони –> Компоненти на Windows –> Поверителност на приложението
След като сте в поверителността на приложението, в десния прозорец, намери Настройка на име Позволете на приложенията на Windows да работят във фонов режим. Кликнете два пъти на този запис.

Стъпка 3: Кога Позволете на приложенията на Windows да работят във фонов режим се отваря прозорец, изберете радио бутон за хора с увреждания. След като сте готови, ударете Приложи бутон и след това Добре бутон.

Приложенията, работещи във фонов режим, вече няма да ви притесняват. Надявам се статията да ви е била полезна.


