Когато компютърът ви е свързан към мрежа, е много важно компютърът ви да има уникално име за целите на идентификацията и за избягване на проблеми с комуникацията. Така че, когато сте в мрежа, може да искате да разберете името на вашия компютър, за да изпратите файл до правилния местоположение или може би искате да намерите текущото име на вашия компютър, за да можете да помислите да го промените на a уникален. Каквато и да е причината, намирането на името на вашия компютър в Windows 11 е нещо просто.
В тази статия обясняваме подробно как можете да намерите името на вашия компютър в Windows 11 чрез 4 различни метода.
Съдържание
Метод 1: Използване на приложението за системни настройки
Етап 1: Стартирайте Настройки приложението, като натиснете комбинацията от бързи клавиши ПЕЧЕЛИ + I.
В ляв прозорец панел, щракнете върху Система раздел.
В десен прозорец панел, вече можете да видите името на вашия компютър.
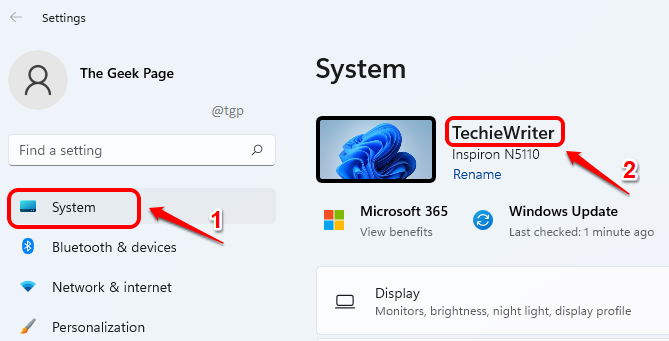
Стъпка 2: През Настройки приложението, има още един начин да видите името на вашия компютър.
В Система самия раздел, в десен прозорец панел, превърти надолу и кликнете върху секцията относно.
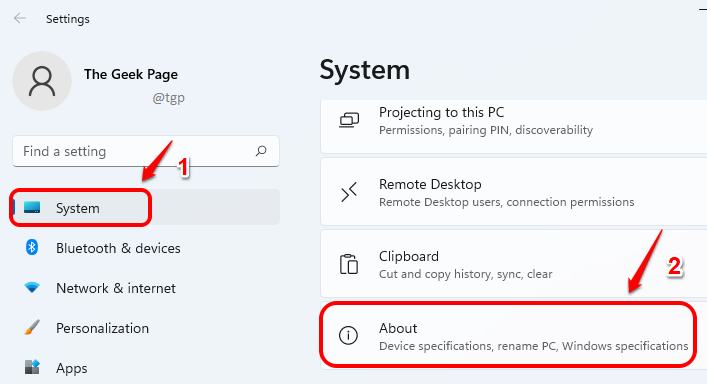
Стъпка 3: Точно в горната част на прозореца Информация, можете да видите името на вашия компютър на 2 места, както е показано на екранната снимка по-долу.

Метод 2: Използване на командата Run
Етап 1: Стартирайте Бягай прозорец чрез натискане Уин и Р ключовете заедно.
Когато Бягай прозорец се отваря, Типв или копирайте паста следната команда Изпълнете и натиснете Добре бутон.
cmd /k име на хост

Стъпка 2: Сега ще се стартира прозорец на командния ред, който ще ви даде името на вашия компютър.

Метод 3: Чрез командния ред
Етап 1: На първо място, трябва да стартирате командния ред. За това натиснете клавишите WIN + R заедно, за да отворите Бягай прозорец.
В Бягай прозорец, въведете cmd и удари Въведете ключ.

Стъпка 2: Когато командният ред стартира, напишете в следната команда и натиснете Въведете ключ, за да видите името на вашия компютър.
име на хост.
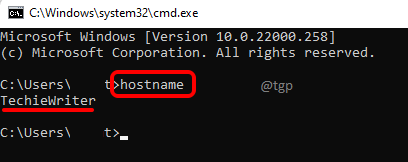
Стъпка 3: Има още една команда, която можете да използвате, за да видите името на вашия компютър чрез командния ред. Напишете в следната команда и натиснете клавиша Enter.
ipconfig /всички
Сега, под Име на хост запис, можете да видите името на вашия компютър.

Метод 4: Чрез свойства на системата
Етап 1: Стартирайте Бягай прозорец с натискане на клавишите WIN + R веднага.
Можете да копирате паста или да въведете следната команда. След като сте готови, натиснете бутона OK.
sysdm.cpl
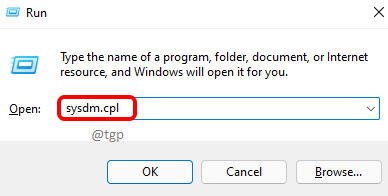
Стъпка 2: В Свойства на системата прозорец, щракнете върху Име на компютъра раздел в горната част.
Сега срещу терена Пълно име на компютъра, можете да видите името на вашия компютър.

Моля, кажете ни в коментарите дали сте намерили статията полезна.


