Windows OS пусна нова функция, която позволява на игрите и приложенията да използват специалния графичен процесор вместо интегрирания графичен процесор. Тази функция е разпространена и в Windows 11. В същото време повечето компютри са оборудвани с два специализирани графични процесора заедно с интегриран графичен (Intel) блок, ако дънната платка поддържа същото.
Докато специалният графичен процесор (Nvidia/AMD) се използва автоматично от игри и приложения, някои игри имат тенденция да заобикалят специалния графичен процесор и да използват интегрирания графичен процесор. Но като геймър или докато използвате приложение, може да искате да използвате специалния графичен процесор за по-плавно изживяване. Но докато играете играта или използвате приложение, нямате представа коя графична карта се използва. Въпреки че имаше решения за по-ранната ОС Windows, с пускането на Windows 11 потребителите са малко объркани с промените в някои функции и настройки, което ги прави предизвикателство да използват специалните графичен процесор.
Тази публикация ще води през процеса как да принудите вашата игра или приложение да използва специалния графичен процесор на Windows 11.
Как да изберете специалната графична карта чрез настройките
Етап 1: Натисни Win + I клавишите заедно на клавиатурата ви, за да отворите Настройки ап.
Стъпка 2: В Настройки прозорец, щракнете върху Система опция вляво.

Стъпка 3: Сега отидете до дясната страна и кликнете върху Дисплей.

Стъпка 4: В Дисплей екран с настройки, превъртете надолу и щракнете върху Графика.

Стъпка 5: След това в Графика екран, под Персонализирани опции за приложения раздел, отидете на Добавете приложение.
Тук кликнете върху Прегледайте бутон по-долу.
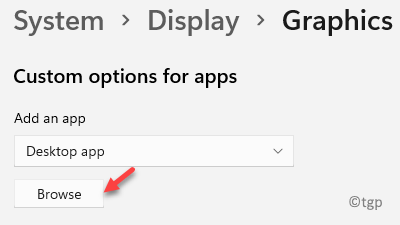
Стъпка 6: Сега отидете до местоположението на приложението (което искате да използва специалния графичен процесор) в Windows Explorer и го изберете.
Ето, ние искаме Windows Media Player за да използвате специалния графичен процесор и следователно изберете същото от File Explorer.
Той ще бъде добавен към списъка с приложения.

Стъпка 7: След това изберете приложението от списъка с приложения в Дисплей > Графика раздел и щракнете върху Настроики.

Стъпка 8: Това ще отвори Предпочитание за графика изскачащ прозорец.
Тук изберете Висока производителност опция.
Натиснете Запазете за да запазите промените.

*Забележка - В Енергоспестяващ опцията е присвоена на вградения графичен процесор (Intel) на вашия компютър по подразбиране и Висока производителност опцията е за специален графичен процесор (Nvidia/AMD).
Сега излезте от Настройки приложение и след това, когато отворите приложението, то ще работи с помощта на специалния графичен процесор.
Как да принудите играта да избере специалната графична карта
Ако това е игра, която искате да стартирате с помощта на специалната графична карта като Nvidia, можете да използвате този метод, за да изберете графичната карта по ваш избор за играта. Следвайте инструкциите по-долу, за да активирате опцията за видеокарта Nvidia:
Етап 1: Стартирайте Контролен панел на Nvidia и отидете до лентата с менюта в горната част.
Тук кликнете върху Преглед раздел и изберете Добавете опция „Изпълнение с графичен процесор“ към контекстното меню.
Това ще включи опцията Изпълнение с графичен процесор и тя вече ще се появи в контекстното меню с десен бутон.
Сега, когато щракнете с десния бутон върху което и да е приложение или игра, ще видите Работете с графичен процесор опция в контекстното меню.
Стъпка 2: Сега отидете на иконата за пряк път за играта на вашия работен плот, щракнете с десния бутон върху нея, изберете Работете с графичен процесор и след това изберете Високопроизводителен процесор Nvidia за да стартирате избраното приложение с помощта на специалния графичен процесор.


