Добавянето на специални ефекти към аудио файловете е много интересно и е много полезно за всеки разработчик на игри или VFX артист, който иска да ги използва в своите проекти. Това може да стане с помощта на софтуер, наречен Audacity, който е с отворен код, лесно достъпен в интернет. Този софтуер ви позволява да добавяте всякакви специални ефекти към поддържания аудио файл. Ако се чудите колко трудно е да го направите, тогава не се притеснявайте, че е наистина лесен за използване. Тук в тази статия ще ви преведем през няколко стъпки за добавяне на подводни ефекти към аудио файла.
Как да добавите подводни ефекти към аудио файла с помощта на Audacity в Windows 11
Етап 1: Отвори Дързост Софтуер на вашата система чрез натискане лого за победа клавиш и писане Дързост.
След това удари Въведете Клавиш на клавиатурата.

Забележка:- Ако Дързост не е инсталиран на вашата система, тогава можете лесно да изтеглите този софтуер от връзката по-долу.
Щракнете тук, за да изтеглите и инсталирате Audacity.
Стъпка 2:
След като Audacity е отворен, натиснете CTRL + O заедно на клавиатурата си, за да отворите аудио файла.Или можете също да отворите аудио файла от Файл > Отвори от лентата с менюта, както е показано по-долу.
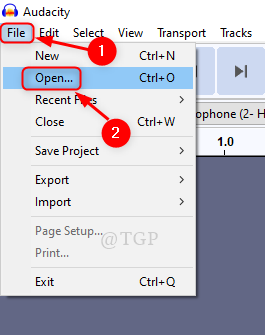
Стъпка 3: Изберете аудио файла, към който искате да добавите подводни ефекти.
Забележка: - WMA файл не се поддържа от Audacity. Моля, конвертирайте вашия файл в WAV, MP3 и т.н. преди употреба.

Стъпка 4: В тази стъпка изберете аудио файла и щракнете върху Ефект в лентата с менюта.
След това щракнете върху Нискочестотен филтър от списъка с ефекти, както е показано по-долу.

Стъпка 5: След като се появи прозорецът на нискочестотния филтър, тогава
- Кликнете върху Намаляване (dB на октава) и го настройте на 48 dB от падащия списък.
- Кликнете върху Визуализация за да видим дали сме получили желания подводен ефект. В противен случай променете стойността и проверете отново.
- Най-накрая щракнете Добре.

Стъпка 6: Можете да видите, че аудиофайлът е променен и е добавен подводен ефект.
Надявам се тази статия да е била полезна.
Благодаря за четенето!
![5 най-добри бананови щепсела за високоговорители Klipsch [2021 Guide]](/f/230bf14e05c4761e08c66a091b844253.jpg?width=300&height=460)