Google Chrome е широко използвания уеб браузър. Това е любимият избор на много потребители заради своя интерфейс. Напоследък потребителите се сблъскват с проблема с бял екран с Google Chrome, когато стартират. Той просто показва бяла страница и не зарежда никаква уеб страница. Да видим как можем да го поправим.
Съдържание
Изчистване на данните за сърфиране
Стъпка 1: Натиснете Ctrl+Shift+Delete Ключове в Google Chrome.
Стъпка 2: В прозореца Изчистване на данните за сърфиране отидете на Разширено раздел и изберете През цялото време във Времевия диапазон. Изберете всички квадратчета за отметка по-долу и щракнете Изчистване на данните.
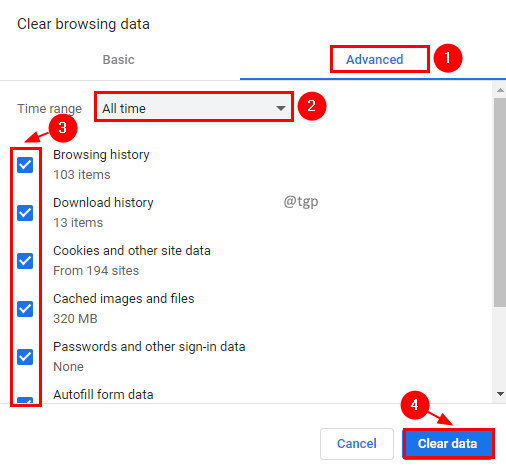
Стъпка 3: Сега опитайте да заредите уеб страницата.
Деактивирайте хардуерното ускорение
Стъпка 1: Кликнете върху три точки в горната част и кликнете върху Настройки.

Стъпка 2: Щракнете върху Advance, за да отидете на разширени настройки.
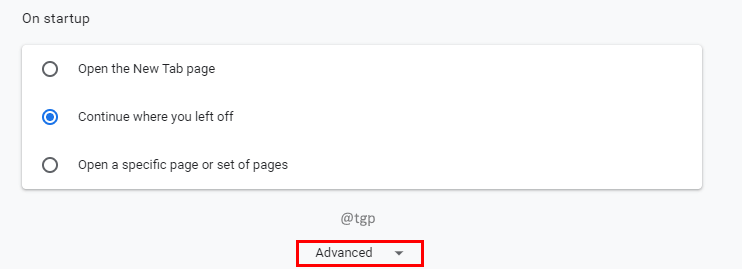
Стъпка 3: В секцията Система задайтеИзползвайте хардуер ускоряванеерация, когато е налична превключете бутона за изключване.

Изтрийте папката за кеш на GPU
Стъпка 1: Затворете Google Chrome.
Стъпка 2: Натиснете Win+R, тип команда за изпълнение AppData\Local\Google\Chrome\User Data\ShaderCache и щракнете Добре.

Стъпка 3: В ShaderCache папка, изтрийте всички GPU кеш папки.

Стъпка 4: Рестартирайте системата, за да направите промените ефективни.
Деактивирайте разширението на браузъра
Новодобавените разширения може да са дефектни и да доведат до проблем с бял екран. Можете да опитате да деактивирате такива разширения, за да отстраните проблема.
Стъпка 1: Кликнете върху три точки в горната част щракнете върху Още инструменти, и изберете Разширения в подменюто.

Стъпка 2: Щракнете върху бутон за превключване, за да деактивирате разширението. Можете да кликнете върху Премахване ако искате да изтриете това разширение.

Нулирайте настройките на браузъра
Можете да опитате да нулирате настройките на браузъра, за да премахнете този проблем. Освен това можете да почистите компютъра, ако се съмнявате, че може да се дължи на проблем в системата.
Стъпка 1: Кликнете върху три точки в горната част и кликнете върху Настройки.

Стъпка 2: Кликнете върху Разширено Настройки.
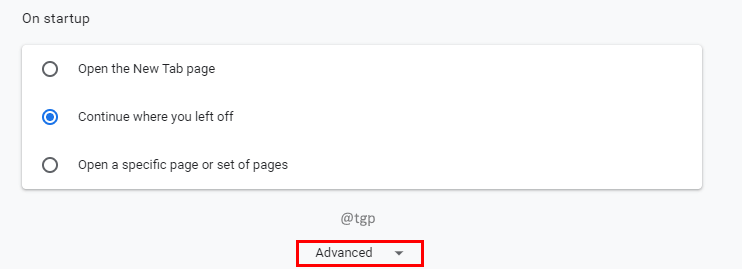
Стъпка 3: Отидете на Нулирайте и почистете раздел и изберете Възстановете настройките до първоначалните им стойности по подразбиране.

Стъпка 4: Ще се появи изскачащ прозорец за потвърждение, за да нулирате настройките, щракнете върху Нулиране на настройките.
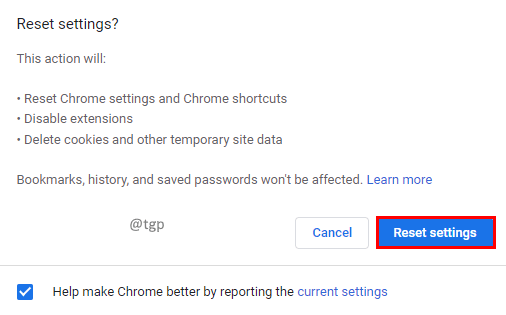
Стъпка 5: Можете да щракнете върху компютър за почистване опция, ако се съмнявате, че проблемът се дължи на вреден софтуер на компютъра.

Преинсталирайте Google Chrome
Можете да опитате да деинсталирате и инсталирате приложението Google Chrome отново, за да се отървете от този проблем.
Стъпка 1: Натиснете Печеля + аз клавиши на клавиатурата.
Стъпка 2: В Настройки изберете Приложения.
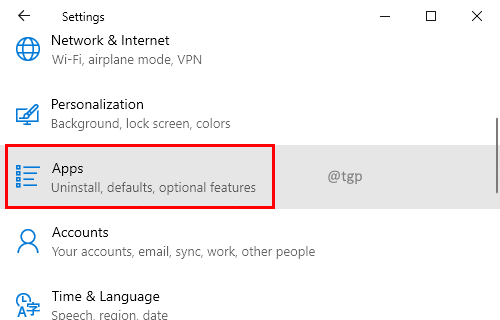
Стъпка 3: В списъка с приложения и функции потърсете Google Chrome и щракнете върху него. Щракнете върху Деинсталиране Бутон.

Стъпка 4: След като Google Chrome бъде деинсталиран, инсталирайте го отново от магазина за приложения на Windows.
Разгледайте други опции на браузъра
Можете също да разгледате конкурентните уеб браузъри на Google Chrome. Може и да е Safari, Firefox, Internet Explorer и Edge, или Опера. В тези браузъри може да има нови функции в сравнение с Google Chrome, които може да ви харесат и да намерите по-полезни. Пробвам.
Горните корекции трябваше да разрешат проблема. Моля, оставете коментар по-долу, за да ни уведомите коя корекция е работила за вас. Благодаря ви за отделеното време!!