Приложението Microsoft Edge е едно мощно приложение за браузър, стартирано от Microsoft чрез подобряване на браузъра Internet Explorer. Въпреки че няма заплахи за сигурността или производителността, все пак може да има някои проблеми, които не могат да бъдат напълно избегнати. Но докато работим, ако заседне някъде или не се отвори правилно, може да се наложи да поправим/възстановим приложението. В тази статия ще ви насочим по много начини как да възстановите приложението microsoft edge в Windows 11
Съдържание
Поправка 1: Поправете Microsoft Edge чрез изтриване на сертификат за публикуване на приложение
Етап 1: Отворете File Explorer
Натиснете Win +E клавишите заедно на вашата клавиатура.
Стъпка 2: Във File Explorer, за да се уверите, че скритите файлове/папки са видими
Навигирайте до Преглед > Покажи > Скрити елементи както е показано на снимката по-долу.

Стъпка 3: След като скритите елементи са видими
Копирайте и поставете следния път в адресната лента на File Explorer и натиснете Въведете ключ.
C:\Users\%username%\AppData\Local\Packages
Стъпка 4: В папката Packages
Превъртете надолу и потърсете папка по име Microsoft. MicrosoftEdge_8wekyb3d8bbwe
Изберете папката и натиснете Shift + Delete клавиши заедно, за да изтриете за постоянно папката.
След това щракнете да да изтрия.

Сега рестартирайте системата си и опитайте да използвате Microsoft Edge.
Дано проблемът е отстранен.
Поправка 2: Поправете Microsoft Edge от Windows PowerShell
Етап 1: Отворете Windows PowerShell
Натиснете Печеля ключ и тип powershell.
След това щракнете с десния бутон върху PowerShell приложение от резултатите от търсенето.
Щракнете върху Изпълни като администратор от контекстното меню.
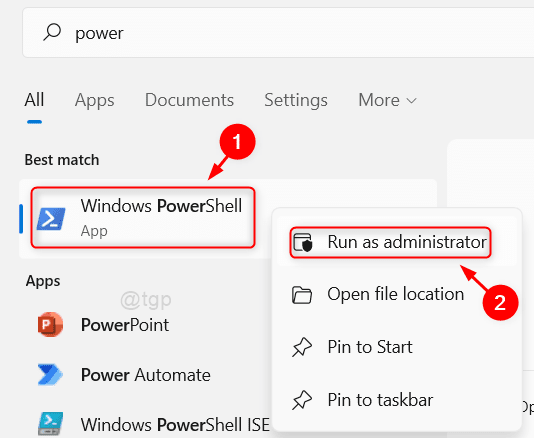
Стъпка 2: В приложението PowerShell
Копирайте и поставете командата по-долу и натиснете Въведете ключ.
Get-AppXPackage -AllUsers -Име Microsoft. MicrosoftEdge | Foreach {Add-AppxPackage -DisableDevelopmentMode -Register "$($_.InstallLocation)\AppXManifest.xml" -Verbose}
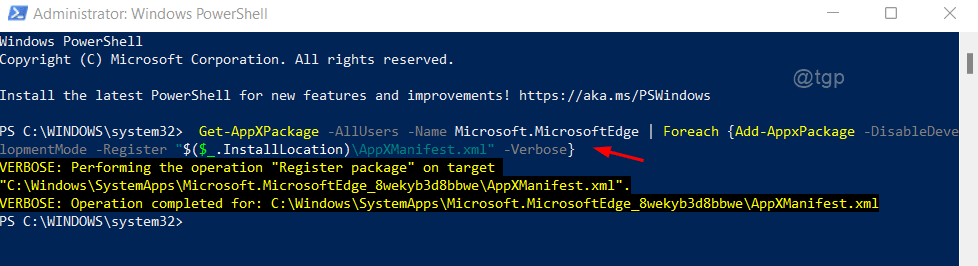
След това затворете прозореца на PowerShell.
Стъпка 4: След затваряне на прозореца на PowerShell
Отворете браузъра Microsoft Edge във вашата система.
Щракнете върху Три хоризонтални точки (.. . ) в края на адресната лента.
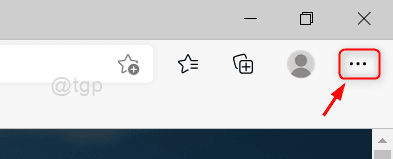
Стъпка 5: След това щракнете върху Настройки от списъка.

Стъпка 6: В страницата с настройки
Тип нулиране на настройките в лентата за търсене, както е показано по-долу.
След това щракнете върху Възстановете настройките до техните стойности по подразбиране.

Стъпка 7: В прозореца за нулиране на настройките
Щракнете върху Нулиране както е показано по-долу.

Сега опитайте да рестартирате приложението Microsoft Edge и проверете дали работи правилно.
Надяваме се, че това е разрешило проблема ви.
Поправка 3: Поправете Microsoft Edge от програми и функции
Етап 1: Отворете Програми и функции.
Натиснете Win + R клавишите заедно на клавиатурата, за да отворите диалоговия прозорец за изпълнение.
Тип appwiz.cpl и удари Въведете ключ.

Стъпка 2: В страницата Програми и функции
Търсете Microsoft Edge и го изберете.
След това щракнете с десния бутон върху него и изберете Промяна както е показано на изображението по-долу.
Моля, кликнете да на UAC подкана, за да продължите.
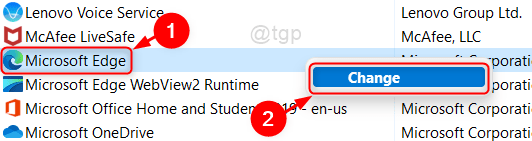
Стъпка 3: В прозореца Ремонт
Щракнете върху Ремонт както е показано по-долу.

Ще се появи прозорецът за изтегляне на Microsoft Edge и моля, изчакайте, докато процесът на изтегляне и преинсталиране завърши.
След това рестартирайте лаптопа си и проверете дали проблемът продължава.
Това е всичко приятели!
Надяваме се, че сте намерили тази статия за полезна.
Ако е така, моля, уведомете ни коя корекция е работила за вас, като коментирате по-долу.
Благодаря ви, че четете!