Няма нищо, за което да не искаме преки пътища. Приложенията за Windows не са изключение. Създаването на преки пътища на работния плот за често използвани приложения се счита за една от най-важните нужди. Но с новия потребителски интерфейс на Windows 11 нещата могат да станат малко трудни дори за основни неща като създаване на пряк път. Ако се чувствате заседнали, не се колебайте. Ние имаме подготвени перфектни решения за вас.
Съдържание
Метод 1: Просто като плъзнете и пуснете приложението
Това е най-простият от всички методи. За повечето приложения можете да създадете преки пътища на работния плот, като просто следвате този метод.
Стъпка 1: Уверете се, че сте на работния плот. Кликнете върху Старт на Windows икона.

Стъпка 2: Както следва, щракнете върху Всички приложения бутон в горен десен ъгъл на прозореца.

Стъпка 3: Сега прегледайте и намерете приложението, за което искате да създадете пряк път на работния плот.
Кликнете върху приложението, плъзнете го и го пуснете на работния плот.

Стъпка 4: Това е. Вашият пряк път на работния плот е готов.

Метод 2: Чрез създаване на пряк път от папката на стартовото меню
За приложенията, които изтегляте и инсталирате от външни източници, т.е. не от Windows Store, преки пътища се създават в папката на стартовото меню на Windows. Можете да използвате тези преки пътища, за да създадете преки пътища на работния плот. Що се отнася до приложенията, които сте инсталирали чрез Windows Store, този метод няма да работи и ще трябва да се насочите към Метод 3.
Прочети: Инсталирайте и стартирайте модерни приложения на Windows 10 от външно устройство
Стъпка 1: Първо щракнете върху Старт на Windows икона.
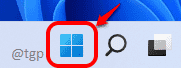
Стъпка 2: Както следва, при горен десен ъгъл, намерете и кликнете върху Всички приложения бутон.

Стъпка 3: От списъка с приложения намерете приложението, за което искате да създадете пряк път на работния плот и Кликнете с десния бутон върху него. Както следва, щракнете върху | Повече ▼ опция и след това Отворете местоположението на файла опция.

Стъпка 4: Следвайки горната стъпка, ще отворите папката на менюто Startup. Сега щракнете с десния бутон върху приложението. От контекстното меню с десния бутон щракнете върху Покажи още опции.

Стъпка 5: Както следва, щракнете върху Създай пряк път опция от менюто, което се разширява.

Стъпка 6: Когато се появи следният прозорец за потвърждение за създаване на пряк път, щракнете върху бутона да.

Вашият пряк път ви чака на работния плот.
Метод 3: Чрез папка с приложения
За приложенията за магазини на Windows горният метод няма да работи, тъй като преките пътища не се създават за такива приложения в папката на стартовото меню. В този случай можете да опитате следните стъпки, за да създадете успешно пряк път на работния плот.
Стъпка 1: Намерете и кликнете върху Икона за търсене в лентата на задачите.
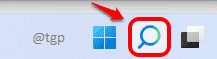
Стъпка 2: Въведете cmd и щракнете върху На Командния ред от резултатите от търсенето.
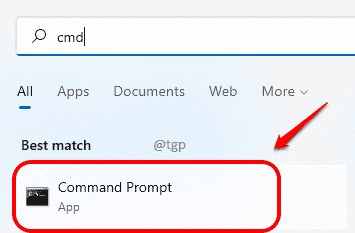
Стъпка 3: Когато командният ред се отвори, въведете следното и удари Въведете ключ. Това ще отвори папката Applications.
обвивка на Explorer: AppsFolder
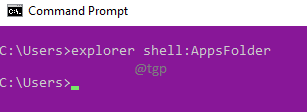
Стъпка 4: Сега прегледайте и намерете приложението, за което трябва да създадете пряк път. Щракнете с десния бутон върху него и щракнете върху Създай пряк път опция.
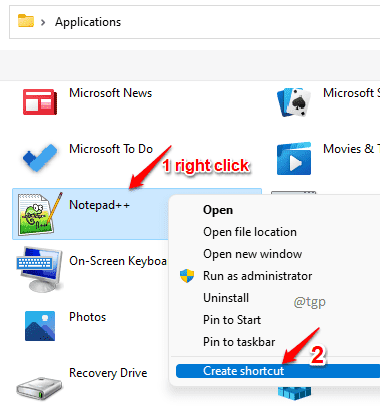
Стъпка 5: Кликнете върху да бутон, когато прозорецът за потвърждение за създаване на пряк път се отвори.
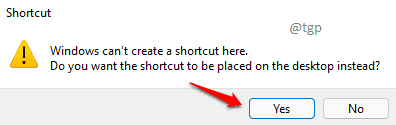
Това е. Вашият нов пряк път е готов за използване.
Надявам се статията да ви е била полезна.


