Чувате ли смущения, докато слушате запис или разговор? Ако да, тогава това е фоновият шум, който се записва заедно с аудиото. Тези фонови звуци могат да бъдат всякакви като фенове, говорещи хора, движещи се автомобили или камиони, бръмчене от аудио кабелите или всякакви други шумове от околната среда. Поправяне на тези фонови звукови шумове прави не имат да се бъда сложен или отнема много време, но е много просто. Това се постига с помощта на софтуера с отворен код Audacity. Тази платформа е лесна за овладяване и повечето подкастъри я намират за приятна и лесна за използване.
В тази статия ще ви покажем как да използвате Audacity, за да премахнете досадните нежелани звуци, като същевременно запазите целостта на оригиналното си аудио.
Как да премахнете фоновия аудио шум във вашия запис
Стъпка 1: Отворете Audacity, като щракнете двукратно върху иконата за пряк път, която се намира на екрана ви.

Ако нямате софтуера Audacity, щракнете върху връзката по-долу, за да изтеглите.
Стъпка 2: След това щракнете върху Файл от лентата с менюта и изберете Отворете (Cltr+O).
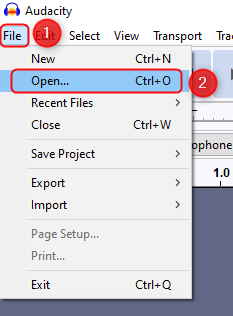
Стъпка 3: Сега изберете аудио файла, който искате да премахнете нежелания фонов шум.

ЗАБЕЛЕЖКА: Audacity отваря само някои аудио формати ( WAV, MP3, AIFF ). Уверете се, че имате само тези аудио формати.
Стъпка 4: След като аудиофайлът се отвори, щракнете върху Играйте бутон, за да чуете и наблюдавате къде има шум.

Стъпка 5: Сега кликнете върху Ефект > Намаляване на шума.

Стъпка 6: Веднъж Прозорец за намаляване на шума се отваря, щракнете върху Профил на шума както е показано по-долу, за да знае Audacity какво да филтрира.

Стъпка 7: Сега, отново кликнете два пъти за да изберете целия аудио запис. След това отидете на Ефект > Намаляване на шума.

Стъпка 8: Веднъж Прозорец за намаляване на шума се отваря, щракнете върху Профил на шума и променете настройките, както е показано по-долу.
Сега можете да използвате вашите персонализирани стойности за намаляване на шума, за да намалите шума.
По-долу са дадени примерни специфични стойности за намаляване на шума.
Намаляване на шума (dB): 24 dB
Чувствителност: 6
Изглаждане на честотата: 0

Стъпка 9: Кликнете върху Визуализация за да проверите дали шумът е премахнат или не и щракнете Добре.

Стъпка 10: И накрая, можете да видите, че аудиоклипът е без шум и можете да се насладите на слушане без проблем.
Това е всичко.
Надявам се тази статия да е полезна. Моля, коментирайте, ако имате някакви съмнения.
Благодаря за четенето.

