Windows 11 стартира с ново разнообразие от структура и оформление за по-добро потребителско изживяване и добър външен вид. Препоръчани елементи е раздел в прозореца на стартовото меню, в който се показват наскоро отворените, инсталирани или изтеглени елементи за удобство на потребителите. Но за съжаление някои от потребителите на Windows намират за досадно да видят препоръчания списък в менюто "Старт" и искат да го премахнат. Ако сте един от тях, тогава тази статия ще ви насочи как да включите / изключите препоръчания списък в прозореца на менюто "Старт" на Windows 11 pc.
Как да активирате или деактивирате препоръчания списък в менюто "Старт" в Windows 11 чрез приложението за настройки
Етап 1: Натиснете Windows + I клавишите заедно на клавиатурата ви, за да отворите Настройки ап.
Стъпка 2: Кликнете върху Персонализиране от лявата страна на прозореца на приложението за настройки.
Стъпка 3: След това щракнете върху Започнете настройки от дясната страна на прозореца, както е показано на изображението по-долу.
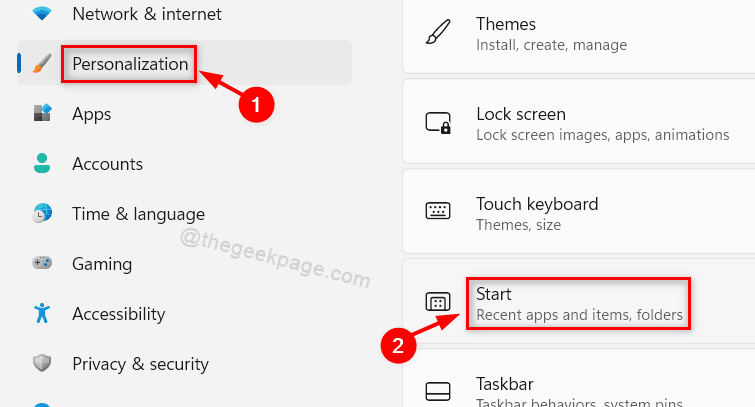
Стъпка 4: Кликнете върху Показване на наскоро добавени приложения бутон за превключване, за да го завъртите На в началната страница, ако искате да го активирате.
Стъпка 5: След това щракнете Показване на наскоро отворени елементи в Start, Jump Lists и File Explorer бутон за превключване, за да го завъртите На за да покажете наскоро отворените елементи на препоръчаните артикули.

Стъпка 6: В случай, че искате да скриете секцията с препоръчани елементи, можете да обърнете Показване на скорошни добавени приложения бутон за превключване Изключено като щракнете върху него.
Стъпка 7: Също така можете да щракнете Показване на наскоро отворени елементи в Start, Jump Lists и File Explorer бутон за превключване, за да го завъртите Изключено както е показано на екранната снимка по-долу.

Стъпка 8: Затворете прозореца на приложението Настройки.
Това ще покаже или скрие препоръчителния списък в стартовото меню на Windows 11 система.
Как да активирате или деактивирате препоръчителния списък в менюто "Старт" в Windows 11 чрез редактора на локални групови правила
Етап 1: Натиснете Win + R клавишите заедно на клавиатурата, за да отворите диалоговия прозорец за изпълнение.
Стъпка 2: След това въведете gpedit.msc в диалоговия прозорец за изпълнение и натиснете Въведете ключ.
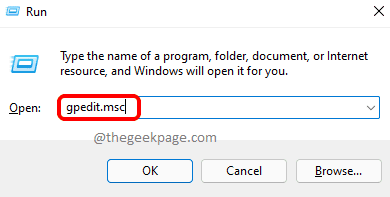
Стъпка 3: Щракнете и навигирайте Конфигурация на компютъра > Административни шаблони > Меню "Старт" и лента на задачите от лявата страна на прозореца на редактора, както е показано на екранната снимка по-долу.
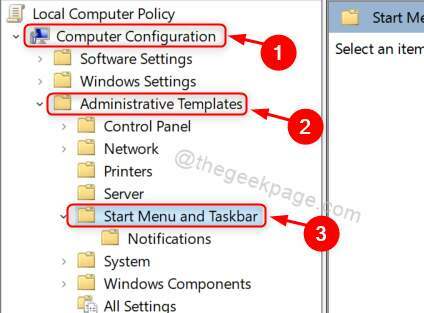
Стъпка 4: Кликнете два пъти върху Премахнете списъка „Наскоро добавени“ от менюто „Старт“. от дясната страна на прозореца.

Стъпка 5: Кликнете върху Разрешено бутон за избор в списъка за премахване на наскоро добавен от настройките на менюто "Старт", ако искате да скриете препоръчаните елементи.
Стъпка 6: След това накрая щракнете Приложи и Добре за да направите промените, както е показано по-долу.

Стъпка 7: Ако искате да покажете препоръчаните елементи, щракнете върху хора с увреждания бутон за избор в списъка за премахване на наскоро добавен от настройките на менюто "Старт".
Стъпка 8: Кликнете върху Приложи и Добре за да направите промени.

Стъпка 9: Затворете прозореца на редактора на локални групови правила.
Това ще покаже или скрие препоръчаните елементи в стартовото меню, както желаете на вашия компютър с Windows 11.
Това е всичко момчета!
Надяваме се тази статия да е била информативна и полезна. Моля, оставете ни коментари по-долу.
Благодаря!


