Без съмнение Microsoft Word / Excel е най-често използваните приложения за създаване на документи / Excel листове. Това позволява на потребителите да създават документ с различни шаблони и други функции като WordArt. Но много потребители на Windows съобщават, че има жълт триъгълник с удивителен знак върху иконата на word/excel. Казваме, че това може да е нещо, свързано с проблема с влизането в акаунта ви в Microsoft с MS Word/Excel. Следователно, няма нужда да се паникьосвате, ние сме измислили различни методи, чрез които можете да разрешите това в тази публикация.
Съдържание
Поправка 1 – Влезте в акаунта си в Microsoft в Word / Excel
Стъпка 1: Натиснете Windows клавиша на клавиатурата си и напишете ms word.
Стъпка 2: След това натиснете Въведете ключ.
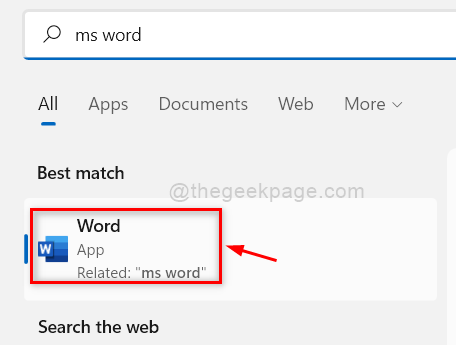
Стъпка 3: Щракнете Впиши се бутон на заглавието /горната лента на приложението MS Word / Excel.
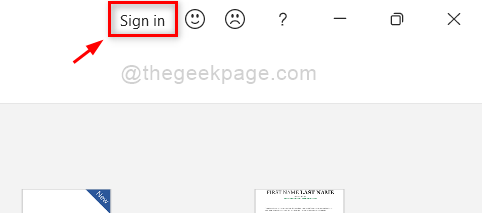
Стъпка 4: След това влезте с имейл адреса и паролата на вашия акаунт в Microsoft в изскачащия прозорец, който се показва.
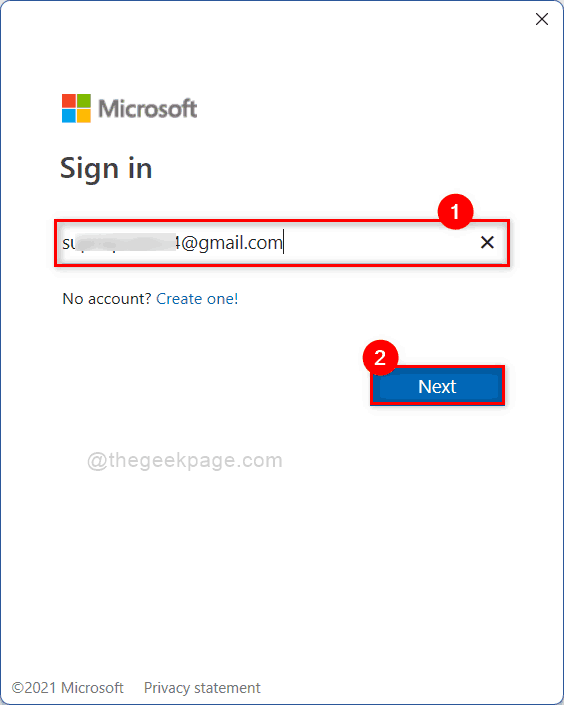
Стъпка 5: След като сте влезли, моля, проверете дали има жълт триъгълник с удивителен знак.
Надяваме се, че това е разрешило проблема ви.
Поправка 2 – Излезте и отново Влезте във вашия акаунт в Microsoft в Word / Excel
Стъпка 1: Натиснете Windows клавиша на клавиатурата си и напишете ms word.
Стъпка 2: Натиснете Въведете ключ.
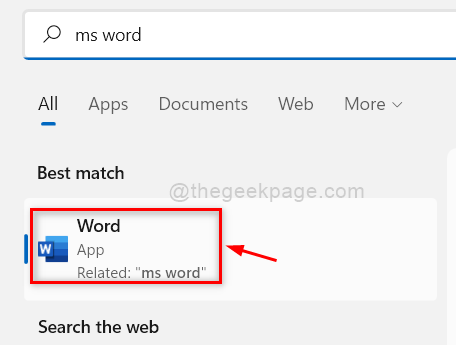
Стъпка 3: Щракнете Сметка опция в долната част на приложението MS Word, както е показано по-долу.
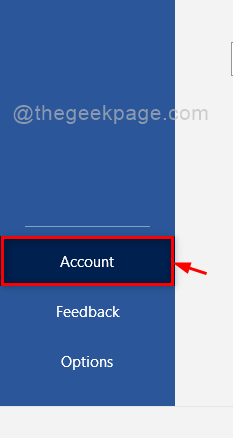
Стъпка 4: Щракнете Отписване бутон под Информация за потребителя както е показано по-долу.

Стъпка 5: Щракнете Впиши се бутон в долната част на секцията Информация за потребителя, за да влезете.

Стъпка 6: След това влезте в акаунта на Microsoft с идентификационни данни, както е показано на екранната снимка по-долу.
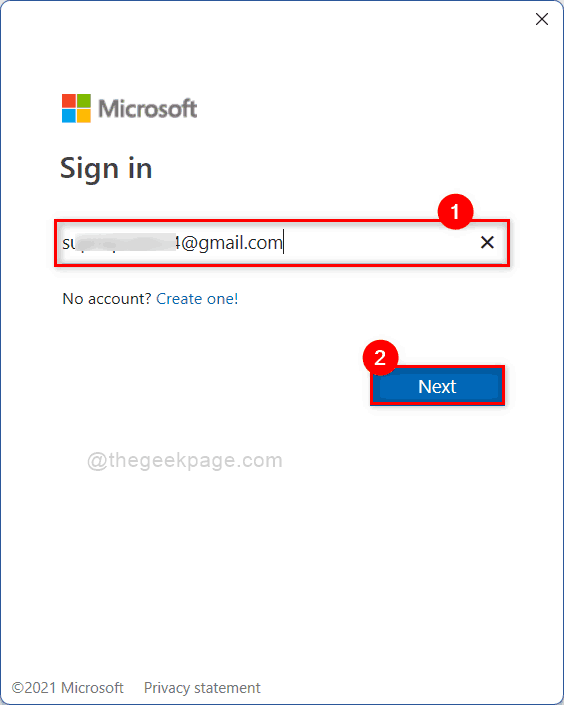
Стъпка 7: Проверете сега дали проблемът все още се появява.
Надявам се, че това е отстранило проблема ви.
Поправка 3 – Опитайте се да влезете с различен акаунт в Microsoft
Стъпка 1: Натиснете Windows клавиша на клавиатурата си и напишете ms word.
Стъпка 2: Натиснете Въведете ключ.
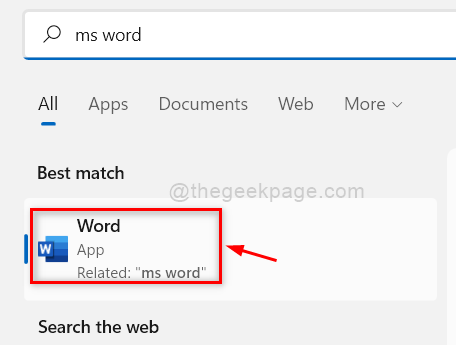
Стъпка 3: Щракнете Сметка опция в долната част на приложението MS Word, както е показано по-долу.
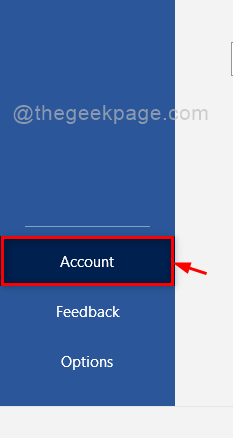
Стъпка 4: Щракнете Превключете акаунта бутон под Информация за потребителя както е показано на екранната снимка по-долу.
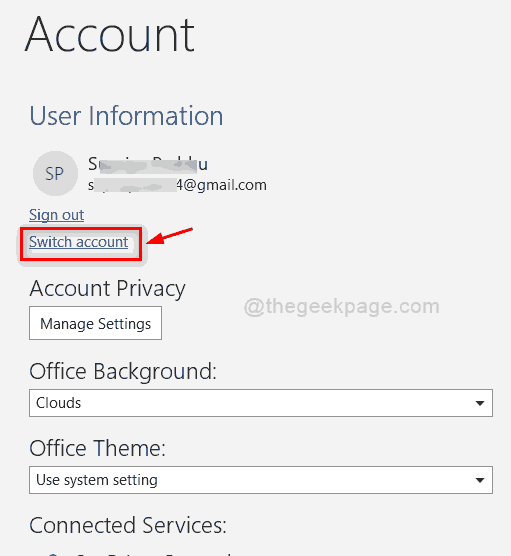
Стъпка 5: След това щракнете Влезте с друг акаунт както е показано по-долу.
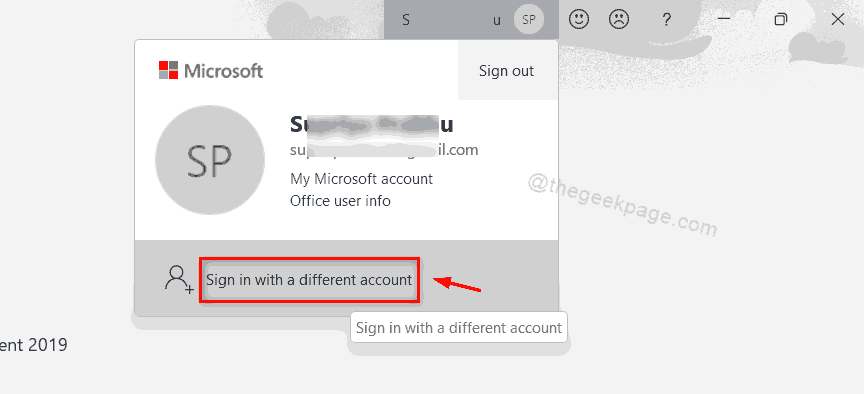
Стъпка 6: Въведете подробностите за различен акаунт в Microsoft в изскачащия прозорец за вход за вход.
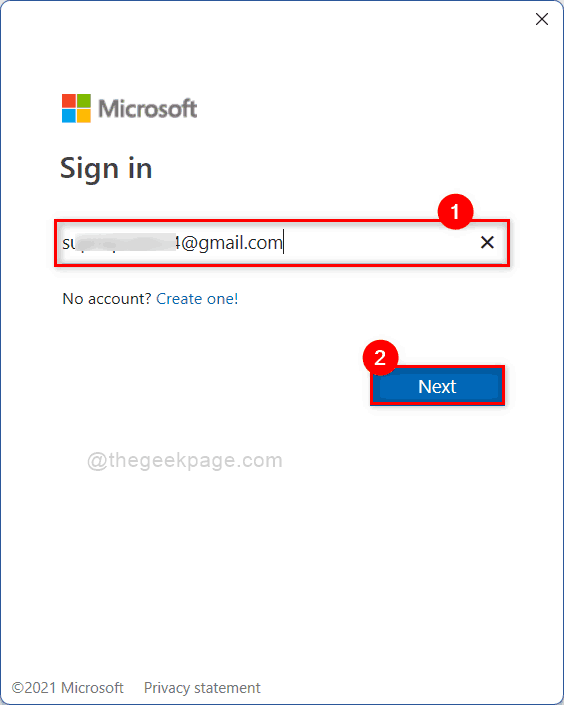
Стъпка 7: Сега опитайте и проверете дали жълтият триъгълник с удивителен знак е премахнат или не.
Надяваме се, че това е решило проблема. Ако не, опитайте последната ни корекция, обяснена по-долу.
Поправка 4 – Инструмент за помощ за поддръжка и възстановяване на Microsoft
Стъпка 1: Щракнете върху връзката по-долу, за да отворите страницата за изтегляне на инструмента за поддръжка и възстановяване на Microsoft директно в браузъра.
https://www.microsoft.com/en-us/download/100607
Стъпка 2: На тази страница щракнете Изтегли бутон, за да започнете да изтегляте файла SaRA_17.00.513_7.zip, както е показано по-долу.
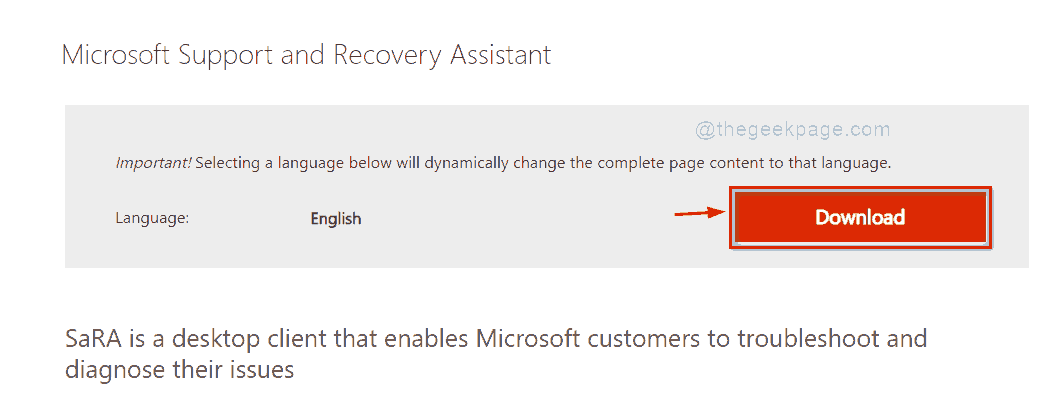
Стъпка 3: Отворете току-що изтегления zip файл и потърсете SaraSetup.exe файла и щракнете двукратно върху него.
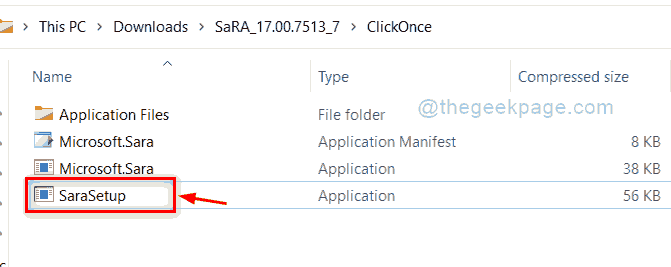
Стъпка 4: Щракнете Екстрактвсичко бутон, за да извлечете всички файлове преди настройката.
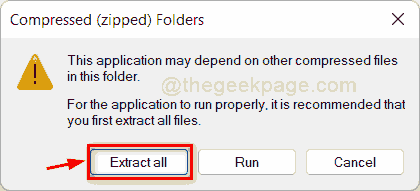
Стъпка 5: Щракнете Екстракт бутон, както е показано по-долу.
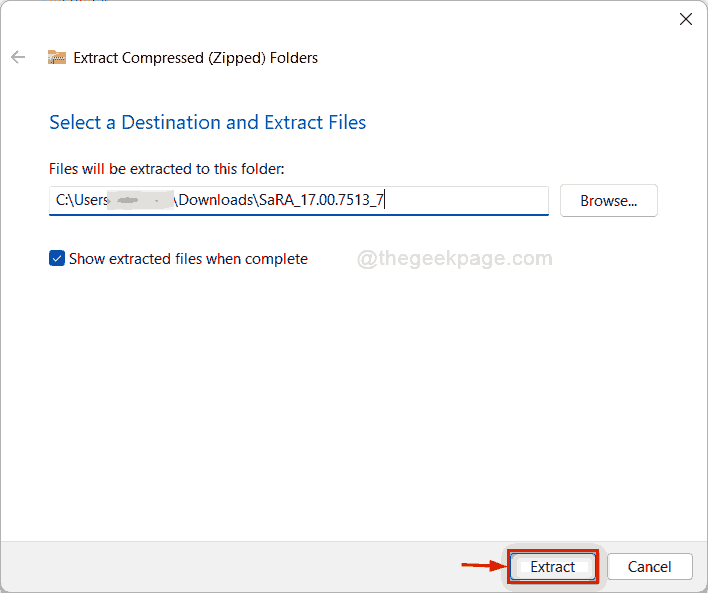
Стъпка 6: След като бъде извлечена, отворете папката и щракнете двукратно върху SaraSetup.exe, за да започнете да инсталирате.
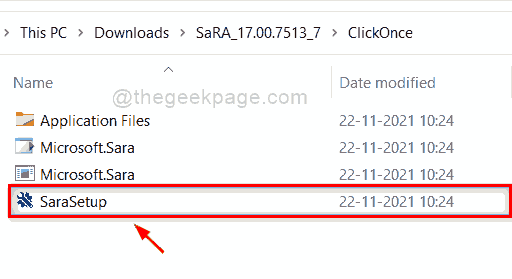
Стъпка 7: Щракнете Инсталирай бутон, за да стартирате процеса на инсталиране, както е показано по-долу.

Стъпка 8: След инсталирането това ще започне да проверява системните изисквания.
Стъпка 9: След това щракнете Съгласен бутон в прозореца Общи условия.

Стъпка 10: След това в следващия прозорец изберете подходящата опция за диагностика, която отговаря на вашия проблем.
Стъпка 11: Изпълнете инструкциите на екрана и направете необходимото.
Надявам се, че това е решило проблема ви.
Това е всичко!
Надяваме се, че тази статия е била полезна и ни уведомете коя корекция ви е помогнала в секцията за коментари.
Благодаря ти.


