Ако често използвате няколко папки във вашия Windows 11 всеки ден, може би вече сте се чувствате досадно да ги отваряте един по един, като навигирате до местоположението им и след това щракнете двукратно върху тях. Не би ли било невероятно, ако можете просто да натиснете няколко клавиша заедно, за да отворите някоя от любимите си папки?
В тази статия обясняваме в няколко много прости стъпки как можете лесно да зададете клавишни комбинации любимите ви папки, така че можете просто да ги отваряте с клавиатурата си по всяко време, само с някакъв клавиш преси.
Задайте клавишна комбинация за отваряне на всяка папка
Етап 1: Придвижете се до местоположението на папката, за която искате да създадете клавишна комбинация.
Кликнете с десния бутон на папка и щракнете върху Покажи още опции.

Стъпка 2: Както следва, от контекстното меню, което се отваря, щракнете върху Изпрати на и след това нататък работен плот(Създай пряк път) настроики.

Стъпка 3: След това отидете на работния плот и намерете папката. Кликнете с десния бутон върху него и след това щракнете върху Имоти.
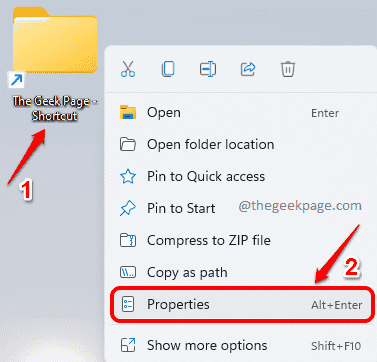
Стъпка 4: В прозореца Свойства щракнете върху Пряк път раздел.
Както следва, щракнете върху Клавиш за бърз достъп поле. Въведете произволно число или знак който искате да бъде вашият клавиш за бърз достъп. CTRL + ALT ще бъде добавен автоматично от Windows, преди въведения знак или число.
Удари Приложи бутон и след това Добре бутон.

Това е. Ако сега искате да отворите любимата си папка, просто трябва да натиснете клавишната комбинация CTRL + ALT+ . В примера по-горе за мен комбинацията от ключове би била CTRL + ALT + G.
Моля, кажете ни в коментарите дали смятате статията за полезна.


