от Суприя Прабху
Microsoft Store стартира от Microsoft около 2012 г. и това беше страхотна платформа за потребителите на Windows да получават много страхотни приложения директно от магазина безплатно или чрез плащане на таксите. Трябва да влезете в магазина, като използвате идентификационните данни на вашия акаунт в Microsoft. Ако случайно искате да влезете с различен акаунт в Microsoft, тогава първо трябва да излезете и след това да влезете, като използвате другите идентификационни данни. В тази публикация ще ви покажем как да излезете от приложението Microsoft Store в Windows 11.
Как да излезете от приложението Microsoft Store в Windows 11
Стъпка 1: Натиснете Windows клавиша на клавиатурата си и напишете магазин на microsoft.
Стъпка 2: Щракнете Microsoft Store приложение от резултатите от търсенето, както е показано по-долу.
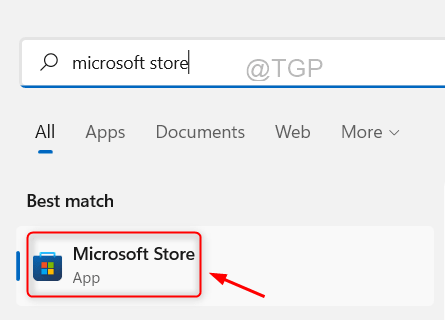
Стъпка 3: Щракнете върху иконата на профил от дясната страна на горната лента на прозореца на приложението.
Стъпка 4: След това щракнете Отписване бутон, както е показано по-долу.

Стъпка 5: Сега сте излезли от приложението си на Microsoft Store.
Стъпка 6: След това щракнете върху Икона за влизане и след това Изберете Впиши се опция от списъка, ако искате да влезете.

Стъпка 7: Изберете Майкрософт акаунт под Използване на различен акаунт и щракнете продължи бутон, за да продължите.
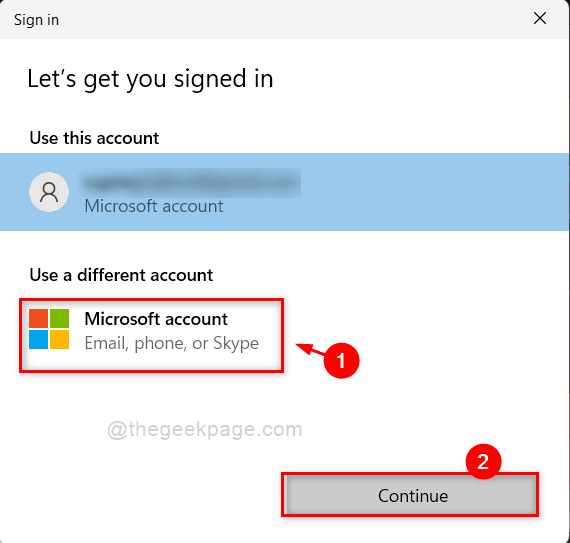
Стъпка 8: В този прозорец въведете имейл идентификатора на акаунта в Microsoft, с който искате да влезете.
Стъпка 9: Щракнете Следващия продължавам.

Стъпка 10: След това въведете паролата и накрая щракнете Знакв бутон, за да продължите.
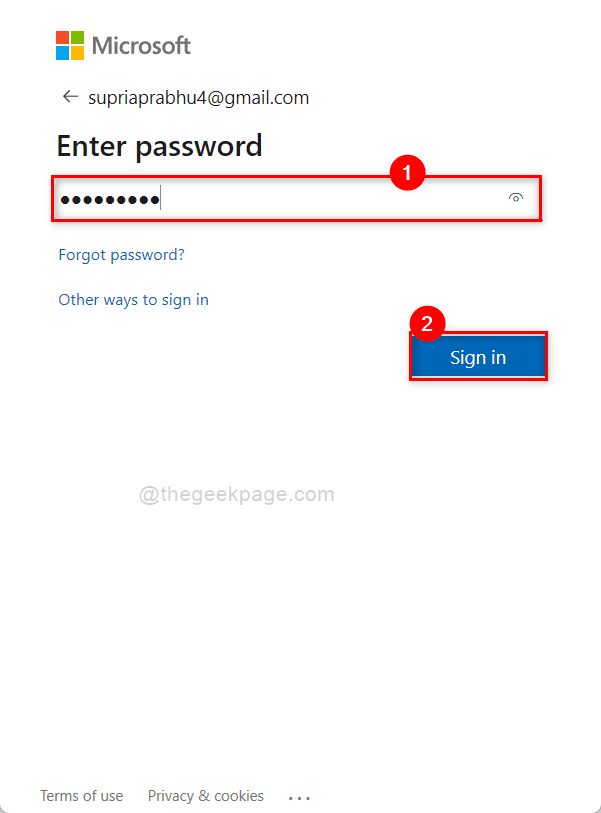
Стъпка 11: Сега сте влезли в приложението Microsoft Store, като използвате различен акаунт с прости стъпки, споменати по-горе.
Това е всичко.
Надявам се тази публикация да е била информативна и полезна.
Моля, оставете ни коментари в секцията по-долу.
Благодаря ви, че четете!


