Историята на дейността е една невероятна функция в Windows 11, която следи почти всичко, което правите във вашата система, като например в уебсайтовете, които разглеждате, приложенията, които използвате, файловете, които отваряте и т.н. Историята на дейността обикновено се съхранява във вашата локална машина и администраторът може да ги преглежда. Ако имате акаунт в Microsoft, свързан с вашия акаунт и същият акаунт в Microsoft се използва и на други устройства, вашият Историята на дейностите ще бъде споделена на всички тези устройства, за да сте сигурни, че се чувствате сякаш работите в една машина, а не в нея много. Историята на дейността е страхотна функция и се счита за много полезна от много потребители на Windows.
Но харесваме ли всички нас нахлувания в поверителността и съхраняването на всички наши дейности някъде, за да ги видят другите? Прочетете, за да научите как лесно можете да изключите функцията История на дейностите в Windows 11.
Съдържание
Метод 1: Изключете историята на дейността от приложението Настройки
Етап 1: Натиснете Win + I клавишите заедно, за да стартирате Настройки ап.
В левия прозорец на прозореца щракнете върху Поверителност и сигурност раздел и в десния прозорец щракнете върху История на дейността.
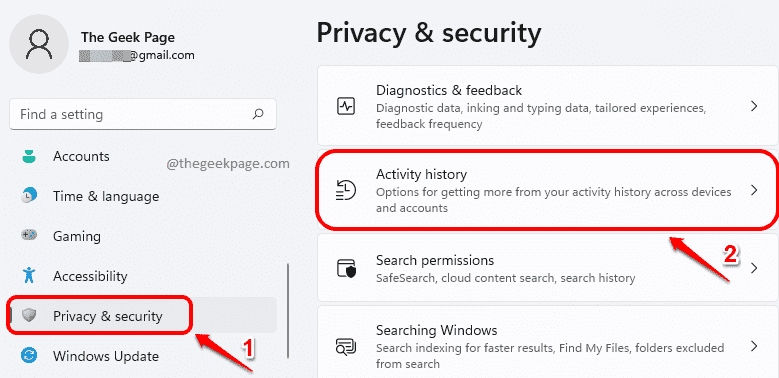
Стъпка 2: На следващата страница, превърти надолу и намерете квадратчето за отметка, съответстващо на Съхранявайте историята на моята активност на това устройство.
Уверете се, че това квадратче е поставено без отметка.

Това е. Историята на вашата активност вече е изключена успешно.
Метод 2: Изключете хронологията на дейността чрез редактора на локални групови правила
Етап 1: Стартирайте Бягай прозорец чрез натискане на Уин и Р ключовете заедно.
Напишете в gpedit.msc и удари Въведете ключ за стартиране Редактор на местни групови правила.
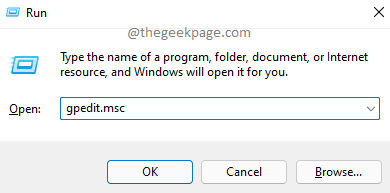
Стъпка 2: В прозореца на редактора на локални групови правила, навигирайте към следната папка, като щракнете двукратно върху всяка папка по пътя.
Компютърна конфигурация --> Административни шаблони --> Система --> Политики на ОС
След това от дясната страна на политиките на ОС щракнете върху настройката Разрешаване на публикуване на потребителски дейности.
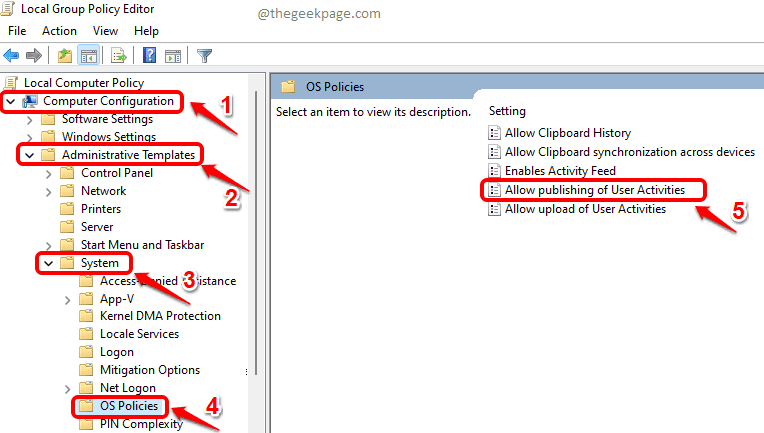
Стъпка 3: Както следва, изберете радио бутона, съответстващ на хора с увреждания, удари Приложи бутон и след това Добре бутон.

Метод 3: Изключете историята на дейността от редактора на системния регистър
Поддържането на резервно копие на настройките на системния регистър, преди да направите каквито и да е промени в него, е силно препоръчително, тъй като настройките на системния регистър са много важни за работата на Windows.
Стъпка 1: Натиснете клавишите Win + R tзаедно, за да стартирате Бягай прозорец. Напишете в regedit и удари Въведете ключ.

Стъпка 2: В лентата за навигация на редактора на системния регистър, Копирай постави на следния URL и удари Въведете ключ.
Компютър\HKEY_LOCAL_MACHINE\SOFTWARE\Policies\Microsoft\Windows\System
Сега се уверете, че Система папката се избира чрез щракване върху нея.
От дясната страна на прозореца, щракнете с десния бутон върху празно място, кликнете върху Нов и след това щракнете върху DWORD (32-битова) стойност.

Стъпка 3: Кликнете с десния бутон на новосъздадено DWORD стойност и след това щракнете върху Преименувайте опция.
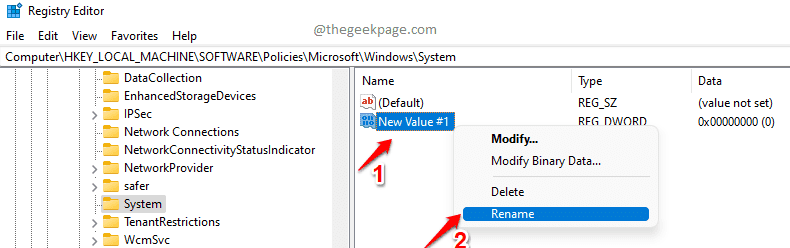
Стъпка 4: Дайте новосъздадените стойности на DWORD име като PublishUserActivities.
Веднъж преименувано, кликнете два пъти На PublishUserActivities да се редактиране то. В Данни за стойността поле, дайте стойност като 1 и удари Добре бутон.
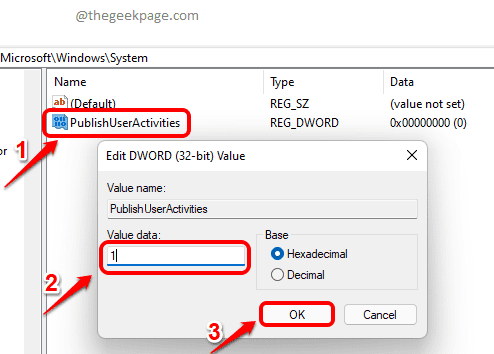
Това е. Историята на дейността вече трябва да бъде изключена във вашата система. Надявам се статията да ви е била полезна.


