Всеки лаптоп има бутон за захранване, натискането на който за 2 секунди изключва вашата машина. Въпреки това, случайно натискане на бутона за захранване може да доведе до нежелана загуба на данни, тъй като може да нямате достатъчно време, за да запазите работата си. Ако вкъщи има деца, шансовете това да се случва поне веднъж на ден също са много вероятни! Значи има ли решение? Ами ако ви кажем, че можете да деактивирате изключването на бутона за захранване? Ами ако вашата машина не прави нищо, когато бутонът за захранване бъде натиснат от вас или някой друг?
В тази статия обясняваме с няколко много прости стъпки как можете лесно да предотвратите изключване на компютъра с натискане на бутона за захранване. Прочетете, за да научите как лесно можете да овладеете този прост трик.
Как да деактивирате изключване чрез бутон за захранване
Етап 1: Стартирайте Бягай прозорец чрез натискане на Уин и Р ключовете заедно.
След като се отвори, въведете контрол и удари Въведете ключ за стартиране на контролния панел.
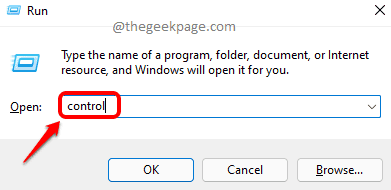
Стъпка 2: В прозореца на контролния панел щракнете върху Категория срещу Преглед от опция и изберете Малки икони от падащото меню.

Стъпка 3: Сега от списъка с настройки на контролния панел щракнете върху Опции за захранване.

Стъпка 4: В прозореца Опции за захранване, на налявострана, щракнете върху връзката, която казва Изберете какво правят бутоните за захранване.

Стъпка 5: Като следващо, изберете Не правете нищо за двете На батерия и Включен срещу опцията Когато натисна бутона за захранване.

Забележка: Другите опции, от които можете да избирате Не правете нищо опцията са както следва:
- Спи: Ако натиснете опцията за заспиване и случайно натиснете бутона за захранване, компютърът ви ще премине в състояние на заспиване. Състоянието на заспиване запазва файловете и документите, на които сте в момента, в RAM паметта и след това поставя машината в режим на заспиване. Спящият режим ще поддържа системата да работи, но ще използва много по-малко енергия.
- Хибернация: Опцията за хибернация е същата като опцията за заспиване, но спестява повече енергия. Въпреки това, времето, необходимо за събуждане от позиция на хибернация, е повече в сравнение с опцията за заспиване.
- Изключвам: Тази опция ще изключи компютъра ви, ако натиснете бутона за захранване.
- Изключите дисплея: Тази опция ще изключи дисплея на компютъра ви, ако натиснете бутона за захранване.
Стъпка 6: След като приключите с настройката на двете опции на Не правете нищо както е показано на екранната снимка по-долу, щракнете върху Запазите промените бутон.

Моля, кажете ни в коментарите дали смятате статията за полезна. Благодаря ви, че четете.


