В света на бързия интернет това може да не винаги е приятно изживяване. Например, намирате се на място, където нямате достъп до интернет на мобилното си устройство или използвате устройство, което няма SIM карта за връзка с интернет, но трябва да използвате интернет на мобилното си устройство за малко работа. В такива случаи, ако имате WiFi ключ и лаптоп, можете да преобразувате компютъра си в мобилна гореща точка и да споделяте неговата интернет връзка с техните мобилни устройства през WiFi.
Което означава, че трябва да включите функцията за мобилна гореща точка в Windows 11 и след това да споделите нейната интернет връзка с мобилен телефон или таблет. За да можете да използвате интернет връзката на лаптопа, трябва да включите WiFi функцията на мобилното си устройство. Въпреки това, за да използвате интернет връзката на вашия компютър, трябва да имате паролата за мобилната гореща точка на вашия компютър, която трябва да въведете в мобилното устройство, когато бъдете подканени. Само тогава ще можете да се свържете с интернет връзката на вашия компютър.
Но благодарение на всички пароли, които трябва да запомните тези дни, може да не помните паролата за мобилна точка за достъп. Това може да бъде трудна ситуация, защото може да е спешна работа, която трябва да завършите през интернет. Всъщност може да искате да промените паролата, ако искате да се защитите
И така, как да извлечете или промените паролата за мобилна гореща точка на вашия компютър с Windows 11? Ето кратко ръководство за това как да направите същото.
Как да възстановите и промените името и паролата на мобилната гореща точка
Този метод ви помага не само да извлечете паролата за мобилна гореща точка, но също така ви позволява да промените паролата за мобилна точка за достъп за подобрена сигурност. Ето как:
Етап 1: Натисни Win + I клавишите заедно на вашия компютър, за да стартирате Настройки ап.
Стъпка 2: В Настройки прозорец, щракнете върху Мрежа и интернет опция вляво.

Стъпка 3: Сега отидете до дясната страна, превъртете малко надолу и кликнете върху Мобилна гореща точка.
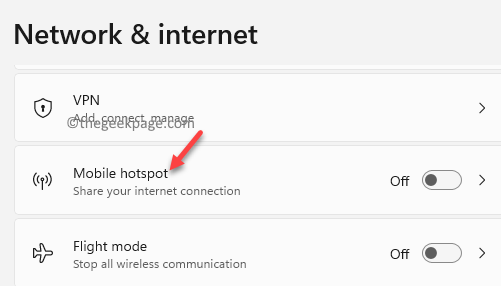
Стъпка 4: В следващия прозорец, от дясната страна, под Мобилна гореща точка раздел, ще намерите Свойства на мрежата опция, под Имоти раздел.
Тук ще видите името на WiFi горещата точка и паролата.
Кликнете върху редактиране бутон до него, за да промените паролата.
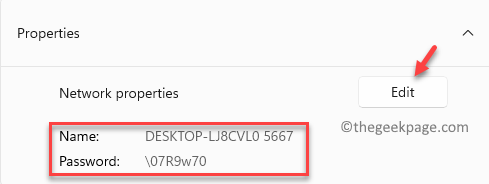
Стъпка 5: В Редактиране на информация за мрежата подкана, можете да промените и двете Име на мрежата и на Мрежова парола.
След като сте готови, натиснете Запазете за да запазите промените.

Сега успешно изтеглихте и променихте паролата за мобилна точка за достъп на вашия компютър с Windows 11.

Намирам страст в писането на технически статии за компютър и софтуер с Windows
Подобни публикации:
- Как да създадете Wi-Fi Hotspot на Windows 11
- Коригирайте мобилната гореща точка, която се изключва след известно...
- Поправете мобилната гореща точка, която не работи в Windows 10/11
- Поправка: Discord Вие се оценявате ограничена грешка на...


