- Откакто започна пандемията от COVID-19, единственият отговор е хибридната работа.
- Една от най-използваните платформи за комуникация е приложението Teams на Microsoft.
- Този популярен софтуер за конференции получи много подобрения напоследък.
- Предстои да ви покажем как да заключвате и отключвате важни срещи в Teams.

Непрекъснато говорим за това да бъдем в безопасност, докато сте в интернет и да упражняваме безопасност дори при провеждане на важни срещи.
И тъй като говорим за срещи, ако искате да подсигурите срещите си в Teams, като спрете закъснели или дори неканени гости, ние ще ви покрием.
Как мога да заключа срещата на Teams?
По принцип всеки, който се опита да се присъедини към срещата, след като вече сте я блокирали, ще получи известие, което му казва, че ще бъде невъзможно да се присъедини, тъй като срещата е заключена.
Въпреки това хората, които са били поканени на срещата, но не могат да се присъединят, все още могат да имат достъп до чата на срещата, записа и друга информация.
И ако заключването вече не е необходимо, можете лесно да отключите срещата, като по този начин позволите на всички останали да се присъединят.
За да работи това, уверете се, че сте влезли в Teams с вашия служебен или учебен акаунт.
- Кликнете върху Участници бутон, след това на настроики бутон до него и изберете Заключване на срещата.

- Ще се появи прозорец за известие, който ви пита ig дали сте сигурни, че искате да заключите срещата. Изберете ключалка ако вие сте.
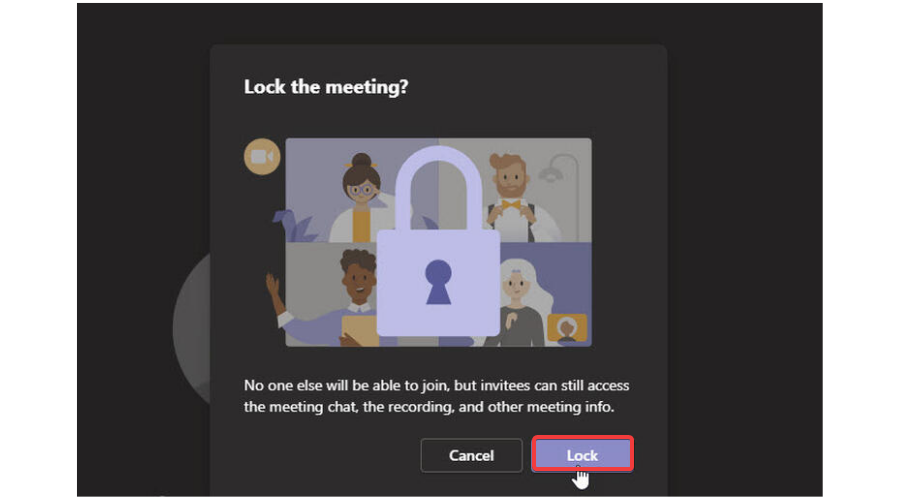
Това е почти всичко, което трябва да направите, ако искате да защитите срещата си в Teams. Въпреки това, може да искате да премахнете това заключване и да разрешите на други хора да се присъединят.
Как да отключа среща на Teams?
Не се тревожете, тъй като процесът на обръщане на това действие е също толкова прост, колкото и разрешаването му на първо място.
По принцип повтаряте процеса, през който сте преминали за активиране на заключването, само че този път ще изберете опцията за отключване.
- Щракнете върху Участници бутон.
- Щракнете върху настроики бутон до Участници бутон.
- Изберете Отключване на срещата.
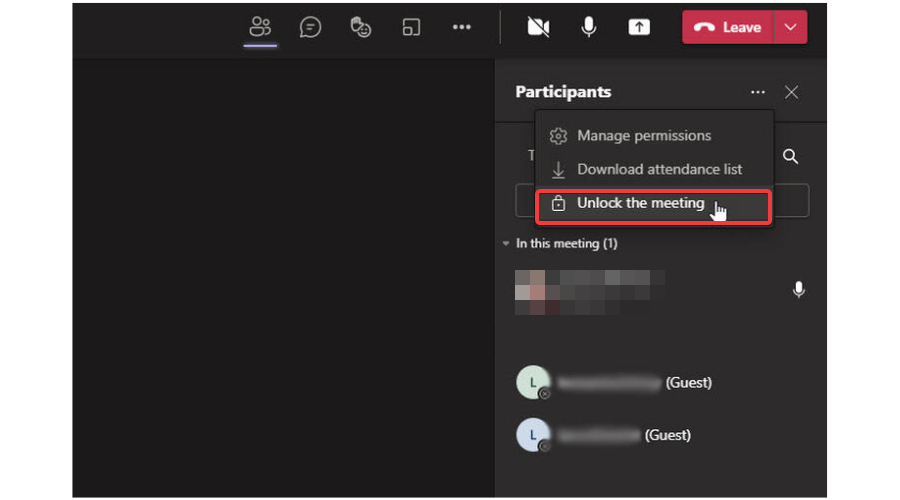
Сега знаете как правилно да защитите срещите си в Teams и да добавите допълнителен слой на поверителност към чувствителните теми, които предстои да обсъдите.
Докато сме по темата за водещото конферентно приложение на Microsoft, знаехте ли, че сега можете достъп до файловете на Teams, докато сте офлайн?
Също така, това заявление също получи подобрена защита от фишинг напоследък, поради непрекъснатия период на хибридна работа, в който се намираме.
Може също да искате да знаете, че Microsoft блъсна Екипно споразумение за ниво на телефонно обслужване до 99,99% време на работа, от 99,9%.
Тази статия беше ли ви полезна? Уведомете ни в секцията за коментари по-долу.


