от Намрата Наяк
Много потребители съобщават, че срещат проблем в Windows 11 / 10, при който не им е позволено да преименуват файл или папка. Те се сблъскват със съобщение за грешка всеки път, когато се опитат да извършат операция за преименуване на файл или папка, която гласи както следва
„Не мога да намеря посочения файл. Уверете се, че сте посочили правилния път и име на файла."
„Файлът или папката не съществуват.“
В тази статия сме изброили една корекция, която е дошла за спасяване на потребители, изправени пред проблем с преименуването на файл или папка на своя компютър. Преди да използвате корекцията по-долу, ви предлагаме да извършите рестартиране на системата и да видите дали проблемът е разрешен.
Поправка – Променете записите в системния регистър
1. Натиснете Windows и R клавиши на клавиатурата си, за да отворите Бягай диалогов прозорец.
2. Тип regedit и удари Въведете да отвориш Редактор на регистъра.

3. Кликнете върху да ако Управление на потрбителския профил ви подканя.
4. Преди да направите промени в системния регистър, запазете резервно копие на регистъра, за да го възстановите, в случай че се сблъскате с някакъв друг проблем поради модификации в регистъра.
- Кликнете върху Файл –> Експортиране…
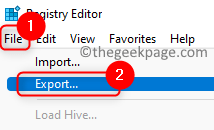
- Изберете Обхват за експортиране като Всичко.
- Изберете място за запазване на архивния файл на системния регистър.
- Дайте файл име и щракнете върху Запазете.
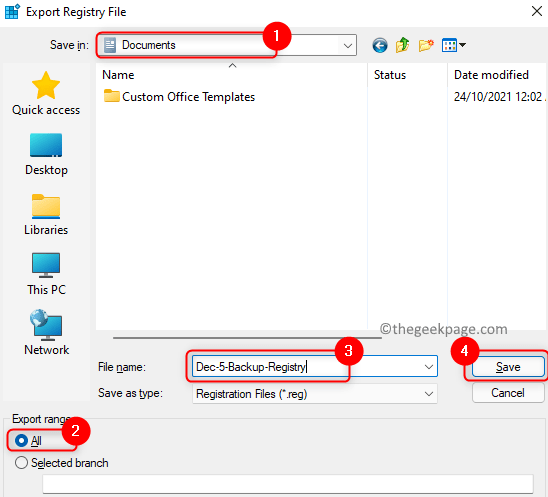
5. Отидете на местоположението по-долу или го копирайте и поставете в лентата за навигация на системния регистър.
HKEY_LOCAL_MACHINE\SOFTWARE\Microsoft\Windows\CurrentVersion\Explorer\FolderDescriptions

6. След като стигнете до Описания на папки ключ, намерете папките, споменати по-долу. Можете и двете Изтрий или преименувайте тези папки.
{2112AB0A-C86A-4ffe-A368-0DE96E47012E}
{491E922F-5643-4af4-A7EB-4E7A138D8174}
{7b0db17d-9cd2-4a93-9733-46cc89022e7c}
{A302545D-DEFF-464b-ABE8-61C8648D939B}
{A990AE9F-A03B-4e80-94BC-9912D7504104}
7. Кликнете с десния бутон в папката и изберете Преименувайте и смени името. Добавете суфикс към папката like _СТАР.
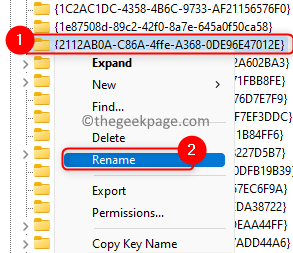
8. След като завършите промяната на всички горепосочени 5 папки, рестартирайте вашата система.
9. След стартиране на системата проверете дали можете да преименувате файлове или папки.
Това е!
Трябва да можете да преименувате файлове и папки във вашата система без съобщение за грешка. Коментирайте и ни уведомете дали това ви е помогнало да преодолеете проблема.


