Много потребители на Windows предпочитат да защитят акаунта си в Microsoft, като блокират достъпа до компютъра с помощта на сигурна парола или 4-цифрен ПИН. Така че, ако вие или друг потребител искате да получите достъп до вашия компютър, ще трябва да въведете ПИН кода или паролата, за да получите достъп до вашия акаунт и вашия компютър. По същия начин, когато искате да инсталирате Windows Update и вашият компютър се рестартира, за да приложи актуализацията, стигате до екрана за влизане в Windows, където ще трябва да въведете ПИН кода или паролата, за да получите достъп.
Това може да отнеме време и да дразни някои потребители и следователно може да искате да заобиколите екрана за влизане и да влезете директно в работния плот, без да е необходимо да въвеждате ПИН или парола. За да се случи това, трябва да включите „Автоматично влизане след актуализация” функция в настройките на Windows. Това позволява на Windows да запази вашите идентификационни данни за влизане, които по-късно се използват за автоматично влизане във вашия акаунт в Microsoft, за да завърши инсталирането и прилагането на актуализацията.
Трябва обаче да се отбележи, че тази функция се отнася само за актуализацията на Windows и ще работи само когато искате да завършите инсталирането на актуализация, а не при обичайните обстоятелства. Все пак ще трябва да въведете своя ПИН или парола, за да получите достъп до акаунта си при нормални обстоятелства.
Тази публикация ще ви насочи как да активирате/деактивирате Автоматично влизане след актуализация функция в Windows 11. Да видим как:
Метод 1: Чрез приложението за настройки
Този метод ви позволява да активирате Автоматично влизане след актуализация функция във вашия компютър с Windows 11 с помощта на приложението Настройки само с няколко бързи стъпки. Да видим как:
Етап 1: Натисни Win + I клавиши едновременно на клавиатурата, за да стартирате Настройки ап.
Стъпка 2: В Настройки прозорец, щракнете върху сметки опции от лявата страна на екрана.

Стъпка 3: Сега отидете в дясната страна на прозореца и щракнете върху Опции за влизане.

Стъпка 4: След това в Опции за влизане прозорец за настройки, отидете от дясната страна, превъртете надолу към дъното и под Допълнителни настройки опция, отидете на Използвайте моята информация за вход, за да завършите автоматично настройката след актуализация.
Сега преместете превключвателя до дясно, за да активирате Автоматично влизане след актуализация отличителен белег.

*Забележка - За да деактивирате Автоматично влизане след актуализация функция, следвайте стъпки от 1 до 3, както е показано по-горе и след това отидете от дясната страна на екрана > Допълнителни настройки > Използвайте моята информация за вход, за да завършите автоматично настройката след актуализация > преместете превключвателя наляво, за да го деактивирате.
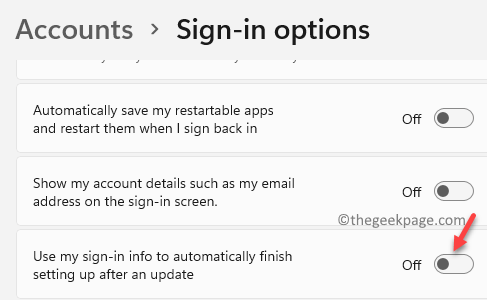
Метод 2: Чрез редактора на групови правила
Като алтернатива можете да използвате редактора на групови правила, за да редактирате определени настройки и свойства на Windows, за да активирате или деактивирате Автоматично влизане след актуализация отличителен белег. Ето как:
Етап 1: Натисни Win + R бързи клавиши на клавиатурата, за да отворите Команда за изпълнение.
Стъпка 2: В Команда за изпълнение прозорец, който се отваря, въведете gpedit.msc и удари Въведете за да отворите Редактор на местни групови правила прозорец.

Стъпка 3: В Редактор на местни групови правила прозорец, разгънете Компютърна конфигурация поле от лявата страна на екрана.

Стъпка 4: След това отидете на Административни шаблони поле и го разширете.

Стъпка 5: След това разширете Компоненти на Windows раздел.

Стъпка 6: Сега отидете от дясната страна на прозореца и потърсете влизане в Windows настроики.
Щракнете двукратно върху него.
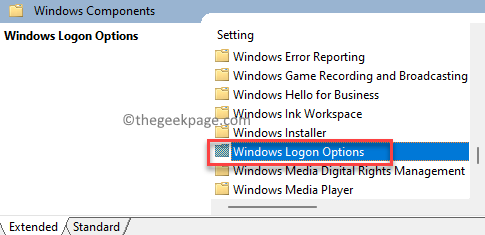
Стъпка 6: В следващия прозорец, под Опции за влизане в Windows, от дясната страна, щракнете двукратно върху Влезте и заключете последния интерактивен потребител автоматично след рестартиране настройка.
Тази опция трябва да бъде деактивирана за Автоматично влизане след актуализация функция, която трябва да бъде активирана.
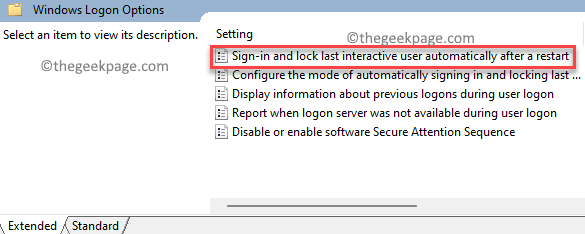
Стъпка 7: Сега, в Влезте и заключете последния интерактивен потребител автоматично след рестартиране прозорец, изберете бутона за избор до Разрешено.
Натиснете Добре за да запазите промените.

Сега затворете Редактор на местни групови правила прозорец и Автоматично влизане след актуализация функцията е активирана успешно.
*Забележка - За да деактивирате Автоматично влизане след актуализация функция по всяко време по-късно, следвайте Стъпки 1 през 6, а след това, в Влизане и заключване на последния интерактивен потребител автоматично след прозорец за рестартиране, изберете бутона за избор до хора с увреждания.
Натиснете Добре за да запазите промените.

Излезте от Редактор на местни групови правила и на Автоматично влизане след актуализация функцията е деактивирана.


