Може спокойно да се твърди, че приложението Настройки е едно от най-често използваните приложения, когато става въпрос за Windows. За всичко и всичко трябва да отворите приложението Настройки, което също няколко пъти на ден. Определено има Win + I комбинация от клавиши, която можете да използвате, за да отворите приложението Настройки. Въпреки това, не всеки е почитател на твърде много натискания на клавиши, нито някой е еднакво добър в запомнянето на твърде много клавишни комбинации.
Е, какво ще кажете да имате иконата на приложението за настройка точно в стартовото меню на Windows, откъдето можете да стартирате приложението Настройки само с едно натискане на клавиш? В тази статия обясняваме подробно как можете бързо да получите достъп до приложението Настройки направо от иконата на стартовото меню на Windows. Прочетете, за да научите този прост трик за повишаване на производителността си.
Стъпки за добавяне на настройките към менюто "Старт".
Етап 1: Натисни ПЕЧЕЛИ + I ключовете заедно, за да отворите Настройки приложение.
Веднъж отворен, в ляв прозорец панел, щракнете върху Персонализиране раздел и в десен прозорец панел, щракнете върху Започнете раздел.

Стъпка 2: Под Започнете настройки, щракнете върху раздела с име Папки.
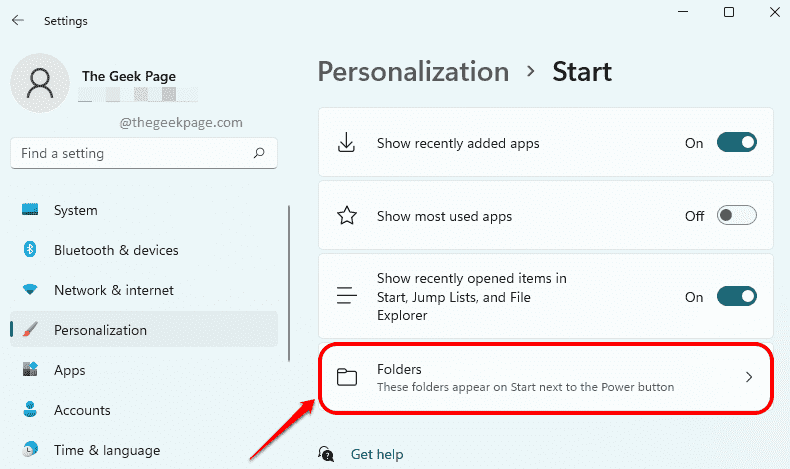
Стъпка 3: накрая, завъртете превключвателя да се На държава срещу Настройки опция.
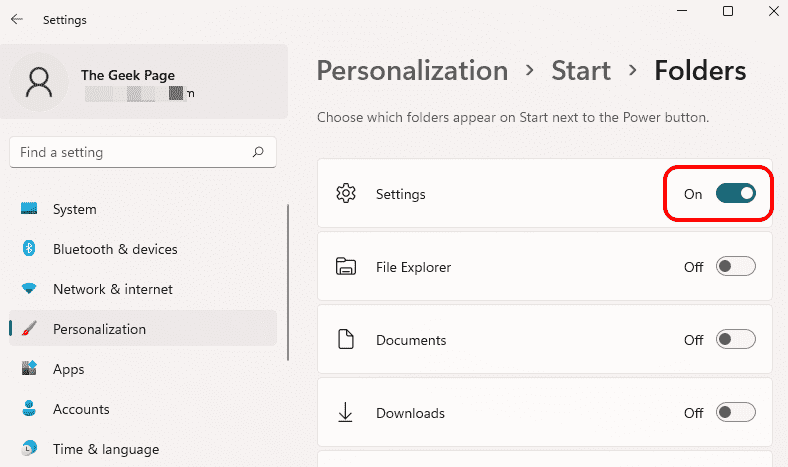
Стъпка 4: Това е. Ако сега щракнете върху Стартиране на Windows икона на менюто в лентата на задачите, можете да видите това Настройки иконата на приложението е добавена успешно.
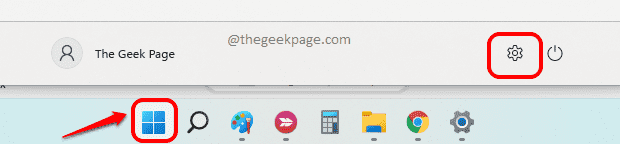
Моля, кажете ни в секцията за коментари дали смятате статията за полезна.


