Windows Defender е вграден софтуер за сигурност на Microsoft за защита на вашия компютър с Windows от външни злонамерени заплахи, които могат да заразят вашата система, което я прави неработоспособна. Много потребители съобщават, че виждат код за грешка 577 когато се опитат да стартират услугата Windows Defender от приложението Services. След като видите тази грешка, не можете да отворите Windows Defender. Показаното съобщение за грешка е както следва:
„Windows не можа да стартира антивирусната услуга на Windows Defender на локален компютър.
Грешка 577: Windows не може да провери цифровия подпис за този файл. Скорошна промяна на хардуера или софтуера може да е инсталирала файл, който е подписан неправилно или повреден, или може да е злонамерен софтуер от неизвестен източник.
Възможни причини за тази конкретна грешка:
- Антивирусен софтуер на трети страни, който пречи на Defender Service
- Лоши записи в регистъра
Прочетете тази статия, за да намерите поправките, които могат да ви помогнат да преодолеете тази грешка на вашия компютър.
Съдържание
Поправка 1 – Променете записите в системния регистър за Windows Defender
За да направите промени в някои от защитените ключове, трябва да отворите системния регистър с помощта на PsExec процес, който е част от Microsoft Sysinternals.
1. Кликнете върху това връзка за изтегляне PsExec от страницата за изтегляния на Microsoft Sysinternals.
2. На тази страница за изтегляне щракнете върху връзката Изтеглете PsTools.

3. След като изтеглянето завърши, Кликнете с десния бутон на цип файл и щракнете върху Извлечете всички.

4. Кликнете върху Прегледайте и изберете произволно място за запазване на това, като E:\PsExecTools. След това щракнете върху Екстракт.

5. Сега отворете Бягай диалогов прозорец с помощта на Windows и Р ключове.
6. Тип cmd и натиснете Ctrl + Shift + Enter да отвориш Командния редкатоадминистратор.

7. В командния ред изпълнете командата по-долу.
E:\PsExecTools\PsExec.exe -sid C:\Windows\regedit.exe
Забележка: Първата част на командата, тоест (E:\PsExecTools\PsExec.exe) е мястото, където сте разархивирали изтегления zip файл.
моля, заменете го с вашия път на PsExec.exe
8. Кликнете върху Съгласен когато видиш Лицензионно споразумение PsExec прозорец.

8. Това отваря редактора на системния регистър в локалната система, така че записите да могат да бъдат променени.
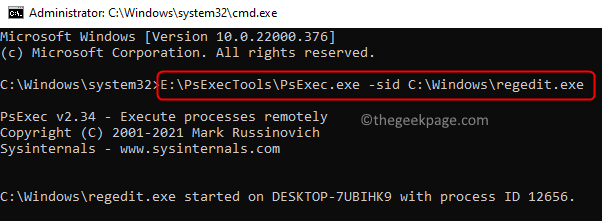
Забележка – Правенето на промени в системния регистър може да причини проблеми, така че е най-добре да запазите резервно копие на системния регистър, което може да се използва за възстановяване на системата, в случай че възникне проблем по-късно. Създайте резервно копие, като щракнете върху Файл –> Експортиране опция от менюто. Изберете Обхват за експортиране като всичко преди да запишете архивния файл.
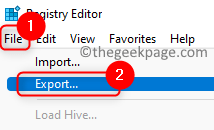
9. Придвижете се до местоположението, посочено по-долу, или го копирайте и поставете в лентата за навигация на системния регистър.
HKEY_LOCAL_MACHINE\SOFTWARE\Policies\Microsoft\Windows Defender
10. Сега от дясната страна, кликнете два пъти На Деактивирайте антишпионския софтуер запис, за да го промените.
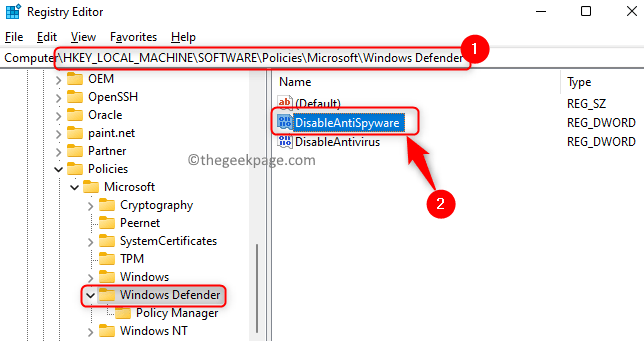
11. Нагласи Данни за стойността поле до 1 и щракнете върху ДОБРЕ.

12. По подобен начин отворете записа Деактивирайте антивирусната програма и го смени Данни за стойността да се 1.

Забележка– Ако не можете да намерите споменатите ключове, създайте ключовете. За да създадете ключовете, Кликнете с десния бутон където и да е в десния панел, изберете Ново –> DWORD (32-битова) стойност. Наименувайте ключа като Деактивирайте антишпионския софтуер и задайте своя Данни за стойността да се 1 от двукратно щракване върху него. По същия начин създайте друг ключ Деактивиране на антивирусна програма, и задайте стойността му на 1.
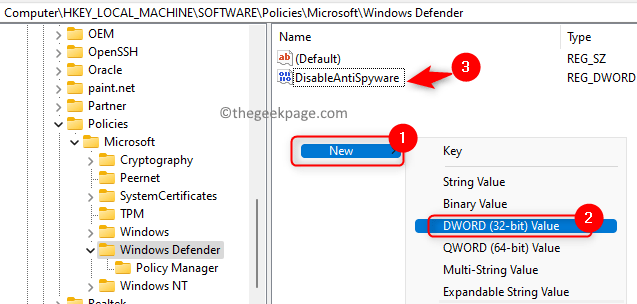
13. Излезте от регистъра.
14. Рестартирам вашия компютър и проверете дали проблемът е разрешен.
Поправка 2 – Редактиране на груповата политика
1. Натиснете Windows+ R да отвориш Бягай.
2. Тип gpedit.msc за да отворите Редактор на местни групови правила.

3. Придвижете се през папките, споменати по-долу:
Конфигурация на компютъра –> Административни шаблони –> Компоненти на Windows
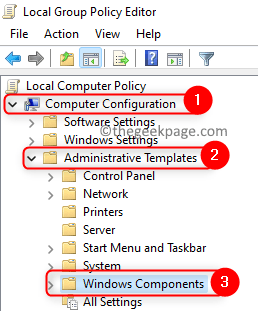
4. Намерете и изберете папката Антивирусна програма Microsoft Defender в Компоненти на Windows.
5. от дясната страна, кликнете два пъти на настройката с име Изключете Microsoft Defender Antivirus.

6. В прозореца, който се отваря, изберете опцията Хора с увреждания.
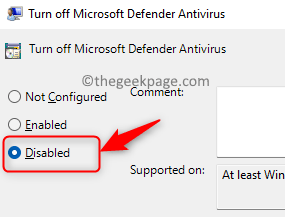
7. Кликнете върху Приложи и след това нататък Добре за да запазите промените.
8. Излезте от редактора и проверете дали проблемът е отстранен.
Поправка 3 – Деинсталиране на антивирусен софтуер на трети страни
Много потребители са открили, че наличието на антивирусна програма на трета страна в тяхната система може да причини този проблем с Windows Defender. Препоръчва се или да деактивирате антивирусната програма, или да я деинсталирате напълно от вашата система.
1. Просто задръжте Windows и R ключове за отваряне Бягай.
2. Тип ms-настройки: функции на приложения да отвориш Приложения и функции.

3. В Списък с приложения, намерете антивирусна програма на трета страна приложение.
4. Кликнете върху три вертикални точки свързани с приложението и изберете Деинсталиране.

5. Потвърдете процеса на деинсталиране, като щракнете върху Деинсталиране бутон.

6. Изчакайте процесът да завърши.
7. Рестартирам вашата система и проверете дали Windows Defender работи.
Това е!!
Надяваме се, че сте успели да разрешите грешката 577 при отваряне на Windows Defender. Коментирайте и ни уведомете за корекцията, която работи за вас.


