Ако сте на ограничен план за данни, много е важно да проследявате използването на вашите интернет данни, за да не плащате повече на вашия телекомуникационен доставчик за превишаване на лимита за данни. В Windows 11 можете лесно да преглеждате данните, използвани от вашата система досега, да нулирате брояча за използване на данни, да зададете лимит за използване на данни и много други. Използвайки настройките за използване на данни по подразбиране на Windows 11, можете да зададете лимит за данни и да получавате напомняния за ограничаване на използването на данни, ако използването ви се приближи до лимита.
В тази статия обясняваме подробно как можете да преглеждате и конфигурирате функцията за използване на данни Windows 11 за ефективно управление на вашето използване на интернет, за да избегнете плащането на допълнителни такси за прекомерна употреба на данни.
Съдържание
Как да видите използването на интернет данни
Етап 1: Кликнете с десния бутон на Меню "Старт" на Windows икона и щракнете върху Настройки опция.

Стъпка 2: В ляв панел от Настройки прозорец, щракнете върху Мрежа и интернет раздел и в десен прозорец панел, щракнете върху раздела Разширени мрежови настройки.

Стъпка 3: Сега превърти надолу и намерете секцията с име Още настройки. Под Още настройки, щракнете върху плочката с име Използване на данни.
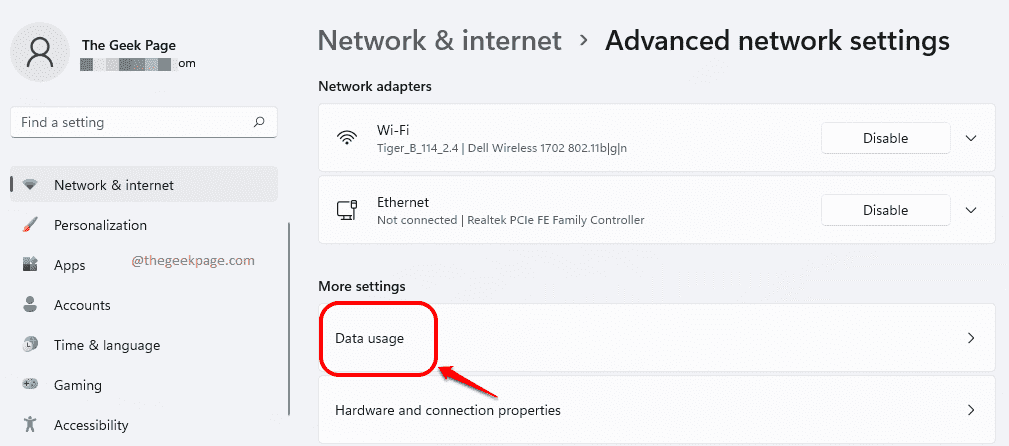
Стъпка 4: Сега в прозореца Използване на данни можете вижте използването на данни за последните 30 дни. Можете също да видите данните, консумирани от всяко приложение, както е показано на екранната снимка по-долу.
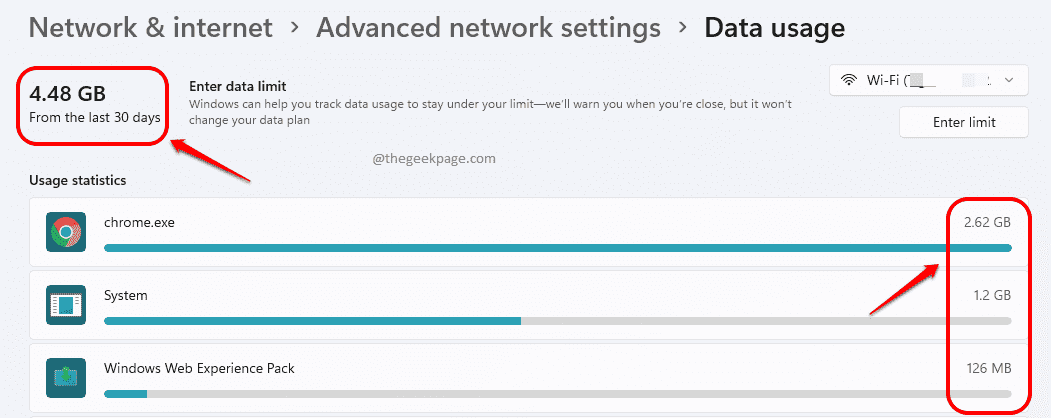
Как да нулирате брояча за използване на данни
Ако искате да нулирате брояча за използване на данни, в същото Използване на данни прозорец за настройки, превъртете докрай надолу и намерете секцията Нулиране на статистиката за употреба. Кликнете върху Нулиране бутон срещу тази опция. Ако се появи прозорец за потвърждение, дайте потвърждение, за да продължите.
Забележка: Щракването върху бутона Нулиране ще премахне историята на използване на данни за всички налични мрежи.
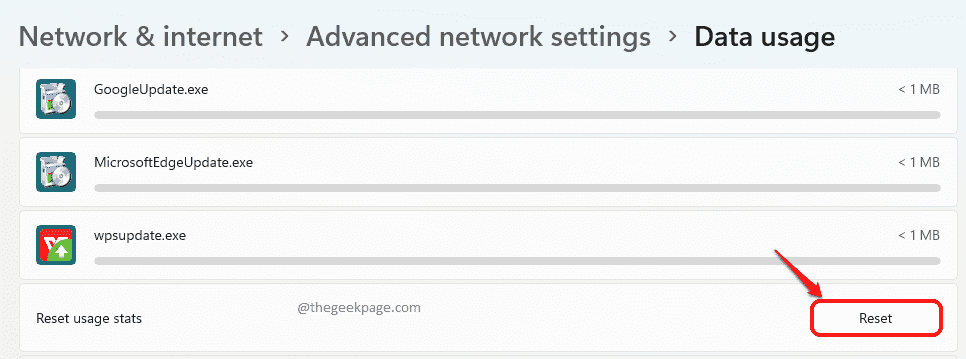
Как да зададете лимит за използване на данни
Ако искате да зададете ограничение за използването на вашите данни и да бъдете напомнени при достигане на това ограничение, отидете на Използване на данни прозорец точно както в предишните стъпки, изброени в тази статия, и след това следвайте стъпките по-долу.
Етап 1: След като сте в прозореца Използване на данни, щракнете върху бутона Въведете лимит на върха.
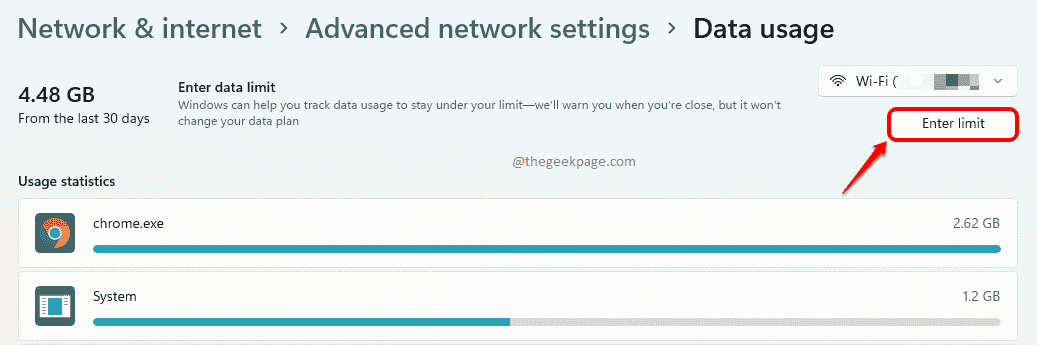
Стъпка 2: В Задайте лимит за данни прозорец, дайте а Тип лимит. Тук съм избрал Месечно опция за задаване на лимит на месечна база.
както следва, изберете датата на която използването на данни трябва да бъде нулирано.
Накрая дайте Лимит за данни и след това Единицата като едно от двете GB или MB.
След като сте готови, натиснете Запазете бутон, за да приложите правилото за ограничение.
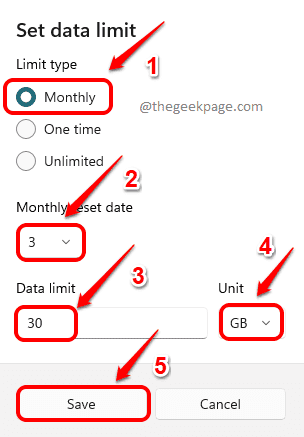
Как да видите оставащите данни в лимита
За да видите останалите данни във вашия лимитен план, отидете отново в прозореца Използване на данни.
Следната екранна снимка и точки обясняват какви са всички опции за използване на данни, които можете да разберете в тази стъпка.
- Можете да видите колко данни, в проценти, във вашия план за използване на данни вече са използвани.
- Можете да видите на коя дата използването на данни ще бъде нулирано
- Можете също да видите колко данни се използват в GB/MB.
- Можете също да видите колко данни в GB/MB остават от плана.
- Ако искате да редактирате ограничението си за използване, можете да го направите, като щракнете върху бутона Редактиране на ограничението.
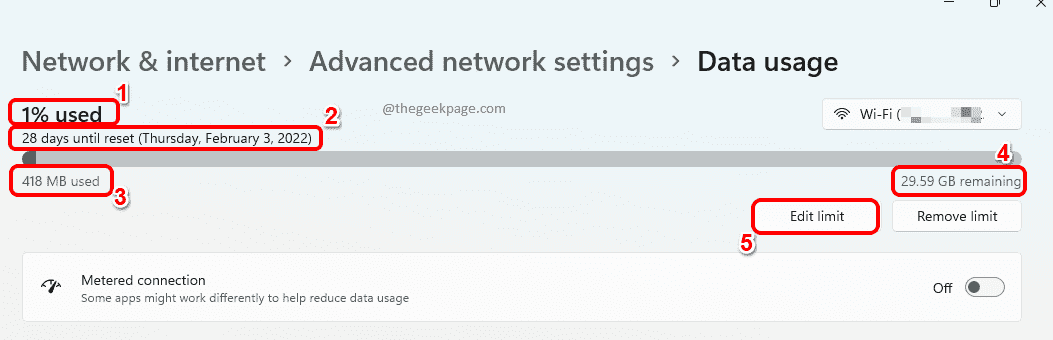
Как да премахнете ограничението за използване на данни
Ако искате да премахнете напълно ограничението за използване на данни, можете да щракнете върху Премахнете лимита бутон, както е показано по-долу. Ако се появи прозорец за потвърждение, дайте потвърждение, за да продължите с премахването на ограничението за използване на данни.
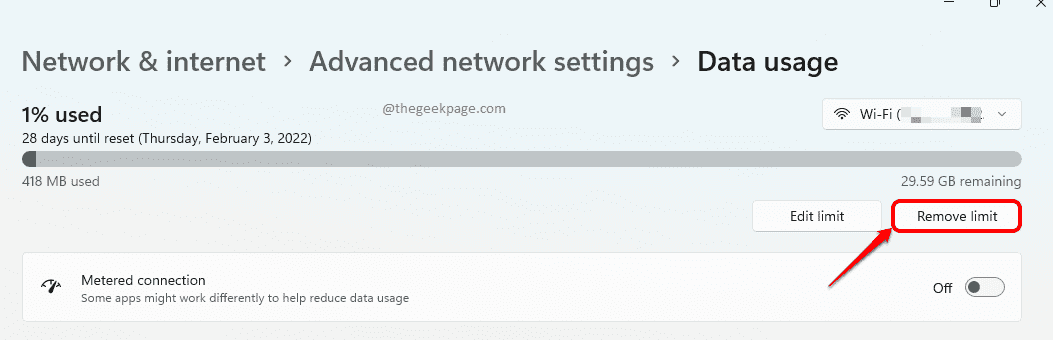
Вече можете лесно да следите използването на интернет точно така.
Моля, кажете ни в секцията за коментари дали смятате статията за полезна или не.


