Един от най-лесните начини за прехвърляне на файл или папка до всяко предварително дефинирано място в системата на Windows е чрез Изпрати на контекстно меню. Това означава, че всеки потребител може просто да отиде в контекстното меню, като щракне с десния бутон върху всеки файл и изберете покажи още опции който е въведен в Windows 11 за по-добър външен вид и усещане. В покажи още опции показва контекстното меню, което присъстваше в предишните версии на операционната система Windows В това контекстно меню ще намерите Изпрати на опция и като задържите курсора на мишката върху нея, можете да намерите много места за пряк път, където можете да прехвърлите желания файл. Ами ако ви кажем, че можете да персонализирате тези преки пътища и да добавяте или премахвате всеки пряк път, който искате, според вашите изисквания? Да, можете да направите това и ние ще обясним в тази статия как да го направите.
Съдържание
Как да добавите преки пътища към контекстното меню Send-To в Windows 11
Стъпка 1: Натиснете Windows + R клавиши на клавиатурата, за да отворите Бягай диалогов прозорец.
Стъпка 2: В полето Run въведете обвивка: SendTo и удари Въведете ключ.

Стъпка 3: В папката SendTo щракнете с десния бутон върху празното пространство в папката и задръжте курсора на мишката върху Нов опция.
Стъпка 4: След това щракнете Пряк път от списъка, както е показано по-долу.

Стъпка 5: След това щракнете Преглед… бутон в прозореца Създаване на пряк път, както е показано по-долу.

Стъпка 6: След това изберете всяко целево местоположение, което искате да добавите в менюто за изпращане.
Стъпка 7: Щракнете Добре бутон за добавяне и затваряне на прозореца.

Стъпка 8: След това щракнете Следващия бутон, за да продължите.

Стъпка 9: Дайте подходящо име на прекия път, за да дефинирате целевото местоположение, което сте избрали.
Стъпка 10: След това щракнете завършек бутон, за да създадете пряк път и да го добавите в папката SendTo.
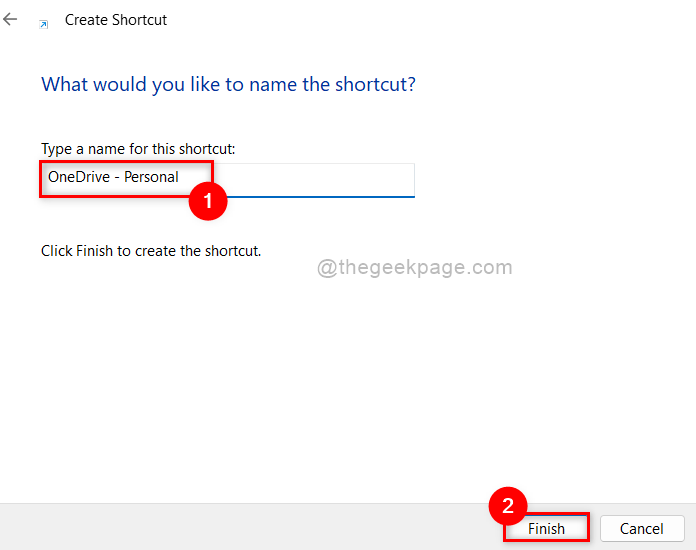
Стъпка 11: Сега можете да видите, че новосъздаденият пряк път се намира в папката SendTo, както е показано по-долу.

Ето как можете да добавите пряк път към контекстното меню Send-To в системата на Windows 11.
Как да премахнете преките пътища от контекстното меню Send-To в Windows 11
Стъпка 1: Натиснете Windows + R клавиши на клавиатурата, за да отворите Бягай диалогов прозорец.
Стъпка 2: В полето Run въведете обвивка: SendTo и удари Въведете ключ.

Стъпка 3: В папката SendTo изберете всеки пряк път, който искате да премахнете.
Стъпка 4: Щракнете с десния бутон върху него и щракнете Изтрий икона в горната част на контекстното меню, както е показано на екранната снимка по-долу.
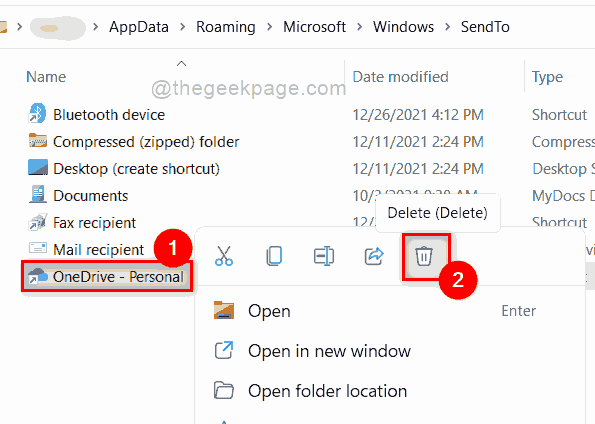
Това е. По този начин можете да премахнете прекия път от контекстното меню за изпращане в системата на Windows.
Как да добавите пряк път за принтер към контекстното меню за изпращане в Windows 11
Стъпка 1: Натиснете Windows + R ключовете заедно за отваряне Бягай диалогов прозорец.
Стъпка 2: След това въведете обвивка: PrintersFolder в полето за изпълнение и натиснете Въведете клавиш на клавиатурата си.
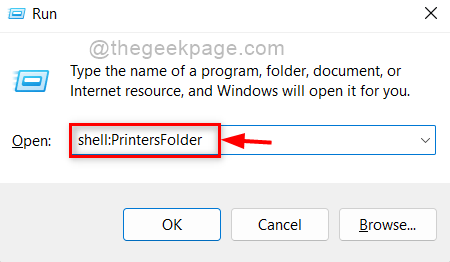
Стъпка 3: В папката Printers изберете всеки принтер, който искате да добавите към контекстното меню Send-To.
Стъпка 4: Щракнете с десния бутон върху него и щракнете Създай пряк път опция от контекстното меню, както е показано по-долу.
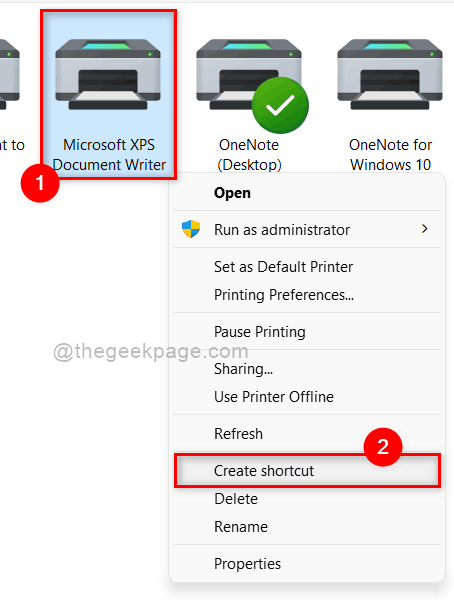
Стъпка 5: След това може да получите предупредителен прозорец, който казва „Windows не може да създаде пряк път тук“.
Стъпка 6: Щракнете да за да позволите на Windows да създава пряк път на работния плот.

Стъпка 7: Затворете папката Printers.
Стъпка 8: Натиснете Windows + R ключове за отваряне Бягай диалогов прозорец отново и въведете обвивка: SendTo.
Стъпка 9: След това натиснете Въведете клавиш, за да отворите Изпрати в папка.

Стъпка 10: Натиснете Windows + D ключовете заедно, за да отидете Работен плот.
Стъпка 11: След това намерете прекия път на принтера, който създадохме по-рано.
Стъпка 12: Щракнете с десния бутон върху него и щракнете Разрез бутон в горната част на контекстното меню.
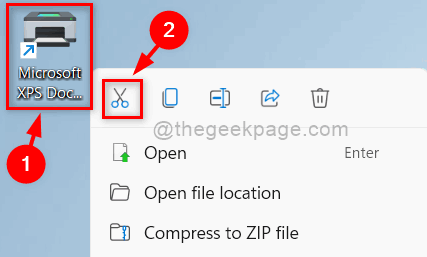
Стъпка 13: След това се върнете към папката SendTo, която отворихме.
Стъпка 14: Щракнете с десния бутон върху празното пространство в папката.
Стъпка 15: Щракнете Икона за поставяне от горната част на контекстното меню, както е показано на изображението по-долу.
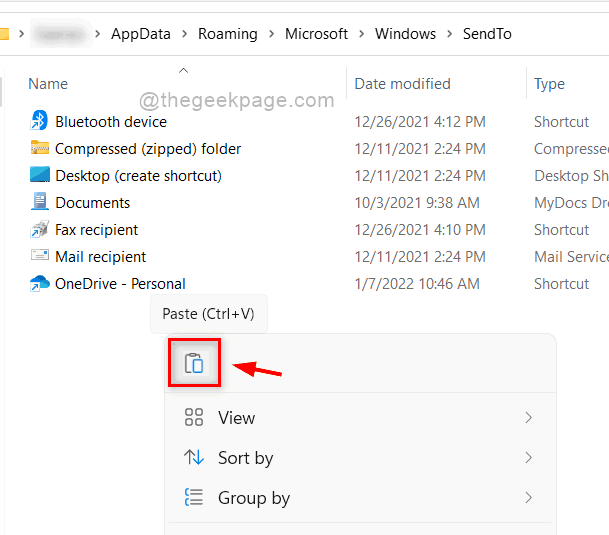
Стъпка 16: Сега щракнете с десния бутон върху всеки файл и изберете Покажи още опции от контекстното меню, както е показано по-долу.

Стъпка 17: След това задръжте курсора на мишката върху Изпрати на опция и вижте, че пряк път за принтер е добавен към подменюто Изпращане, както е показано по-долу.

Стъпка 18: Затворете папката SendTo.
Ето как можете да добавите пряк път за принтери към контекстното меню Изпращане в Windows 11.
Това е хора.
Надяваме се тази статия да е била полезна и информативна. Моля, уведомете ни в секцията за коментари по-долу.
Благодаря ти.

