Точно както бисквитките за уебсайтове, Windows също има нещо, което използва за насочена реклама. В Windows това се нарича рекламен идентификатор. Има уникален рекламен идентификатор, свързан с всяка машина с Windows, която Windows използва, за да научи за дейностите на всеки потребител. Въз основа на тази информация приложенията ви изпращат реклами, които отговарят по-добре на вашите нужди. Въпреки че това може да звучи супер готино, не всеки обича да бъде шпиониран. Ако сте от онези потребители, които не искат да бъдат проследявани, можете лесно да изключите насочената реклама във вашия Windows 11.
В тази статия обясняваме чрез 2 различни метода как лесно можете да активирате или деактивирате насочена реклама във вашия Windows 11, като следвате няколко много прости стъпки.
Как да активирате или деактивирате насочени реклами
Етап 1: Кликнете с десния бутон на Старт на Windowsменю икона и щракнете върху Настройки опция от менюто, което се разширява.
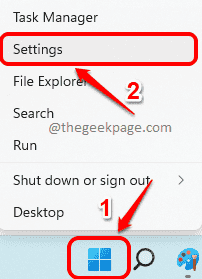
Стъпка 2: В приложението Настройки щракнете върху
Поверителност и сигурност раздел от ляв прозорец и щракнете върху Общ раздел от десен прозорец.
Стъпка 3: Да се деактивирайте целева реклама, под Общ настройки, изключи бутона за превключване, съответстващ на опцията Позволете на приложенията да ми показват персонализирани реклами, като използвам моя рекламен идентификатор.
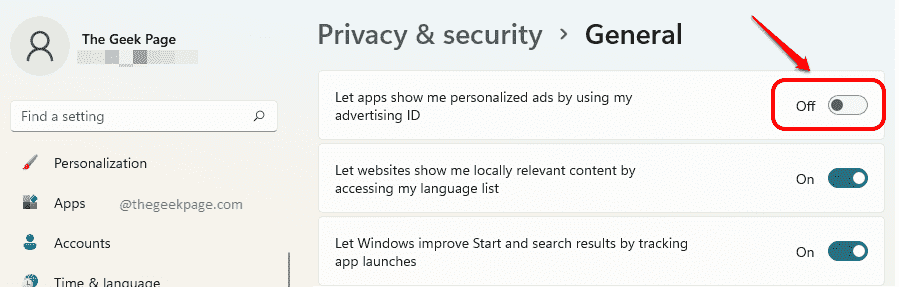
Стъпка 4: Да се активирате насочена реклама, трябва превключете Включено бутона за превключване, съответстващ на опцията Позволете на приложенията да ми показват персонализирани реклами, като използвам моя рекламен идентификатор.

Как да активирате или деактивирате насочени реклами чрез редактора на групови правила
Етап 1: Стартирайте Бягай прозорец с натискане на клавишите Уин и Р заедно.
Когато Бягай отваря се прозорец, въведете gpedit.msc и удари Въведете ключ.
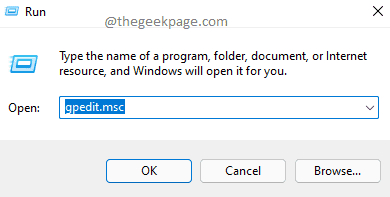
Стъпка 2: В ляв прозорец от Редактор на местни групови правила, навигирайте до следното място от щракнете двукратно върху всяка папка за да го разширите.
Компютърна конфигурация --> Административни шаблони --> Система --> Потребителски профили
Веднъж Потребителски профили щракнете върху папката в десен прозорец панел, намерете и щракнете двукратно в настройката с име Изключете рекламния идентификатор.
Това ще отвори прозореца със свойствата му.

Стъпка 3: Да се деактивирайте насочена реклама, в Изключете рекламния идентификатор прозорец, изберете радио бутона, съответстващ на Разрешено опция. Кликнете върху Приложи и Добре бутони веднъж готови.
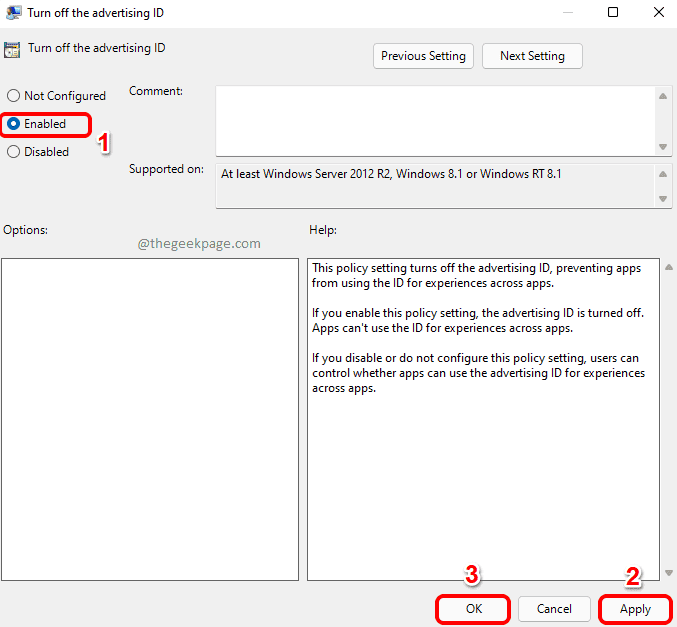
Стъпка 4: Да се активирате насочена реклама, в Изключете рекламния идентификатор прозорец, изберете радио бутона, съответстващ на хора с увреждания опция. Кликнете върху Приложи и Добре бутони веднъж готови.
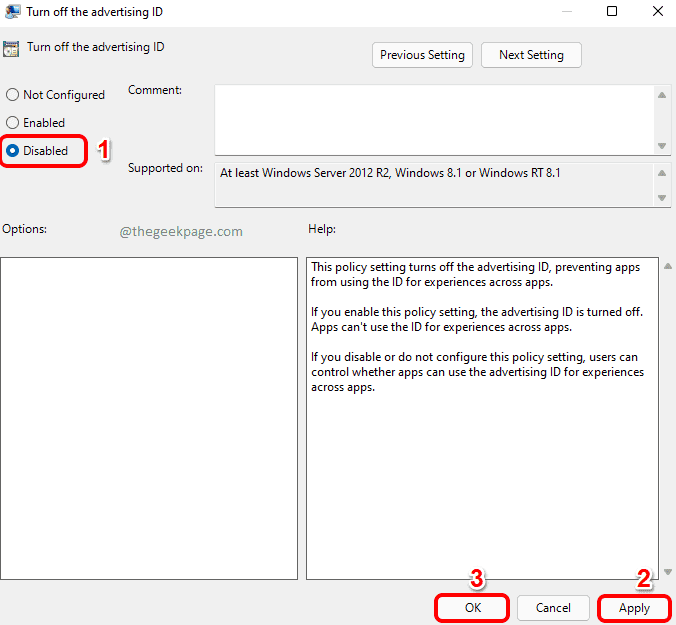
Това е. Моля, кажете ни в секцията за коментари дали смятате статията за полезна или не.

