Google Chrome е един от браузърите, който се използва широко от потребителите. Много потребители съобщават, че Chrome работи само в режим инкогнито. Не работи в нормален режим. Chrome спира да работи изведнъж, или не зарежда страниците, или е твърде бавен. Ако убиете процеса в диспечера на задачите и отново отворите нов прозорец на Chrome и преминете към инкогнито, нещата започват да се зареждат. Ако се дразните от тази грешка, не се притеснявайте. Съставихме корекциите, за да ви помогнем да преодолеете този проблем.
Съдържание
Поправка 1: Изтрийте потребителския си профил в Chrome
1. Дръжте ключовете Ctrl+Shift+Esc заедно, за да отворите Диспечер на задачите прозорец.
2. В прозореца на диспечера на задачите, който се отваря, убийте всички процеси на Chrome. За да убиеш процес, Кликнете с десния бутон върху процеса и изберете Последна задача.

3. Отворете диалоговия прозорец за изпълнение с помощта на клавишите Windows+R.
4. Въведете местоположението по-долу и натиснете Въведете
C:\Users\%username%\AppData\Local\Google\Chrome\User Data\Default
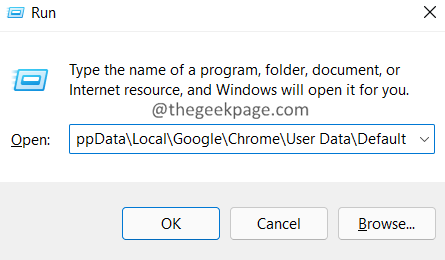
Забележка:
Ако видите грешка сега, това е, защото папката AppData е скрита. Разкрийте папката и опитайте отново. Вижте тази връзка, за да научите как да видите скритите файлове в Windows 11
5. В отварящия се прозорец намерете папката с име По подразбиране.
6. Кликнете с десния бутон на По подразбиране папка и изберете Изтрий.
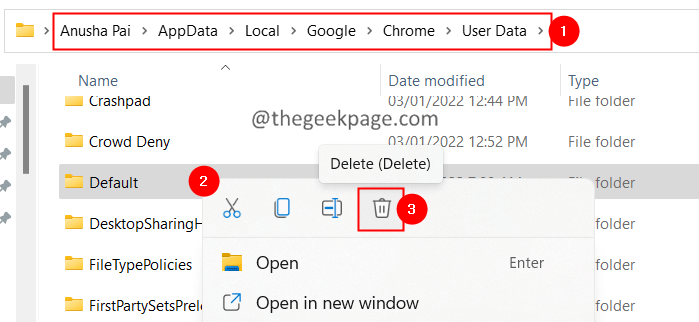
7. Ако видите изскачащ диалог, щракнете върху Изтрий.
Като алтернатива можете да щракнете върху папката по подразбиране и да задържите клавишите Shift+Delete заедно, за да изтриете папката.
Проверете дали това отстранява проблема. Ако не, опитайте следващата корекция.
Поправка 2: Нулиране на Chrome
1. Изтрийте Папка по подразбиране като използвате стъпките, дадени в корекция 1.
2. Отворете браузъра Chrome.
3. В лентата за търсене, разположена в горната част, копирайте и поставете местоположението по-долу и натиснете Въведете.
chrome://settings/reset

4. В появилия се прозорец щракнете върху Нулиране на настройките.

Проверете дали това помага. Ако не, опитайте следващата корекция.
Поправка 3: Деинсталирайте и инсталирайте отново Chrome
1. Отворете диалоговия прозорец за изпълнение с клавишите Windows+R.
2. Тип appwiz.cpl и натиснете Въведете.

3. В появилия се прозорец намерете Google Chrome.
4. Кликнете върху три точки до него.
5. Избирам Деинсталиране.
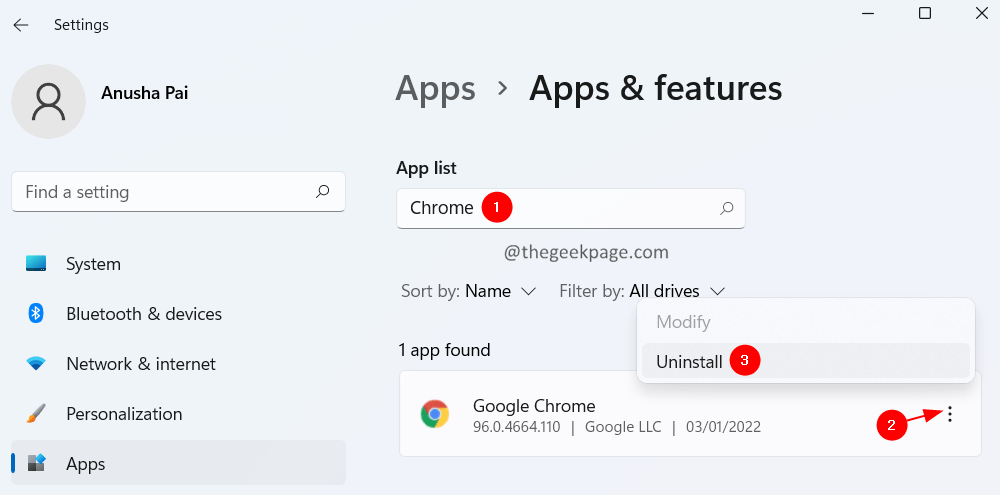
6. Следвайте инструкциите на екрана, за да завършите процеса на деинсталиране.
7. Кликнете върху тази връзка, за да Изтеглете Chrome
8. Изтеглете Chrome във вашата система.
9. Щракнете двукратно върху изпълнимия файл и завършете инсталационния процес.
Сега опитайте да отворите Chrome.
Това е всичко.
Надяваме се, че тази статия е била информативна. Благодаря ви, че четете.
Моля, коментирайте и ни уведомете за корекцията, която ви помогна да разрешите грешката.
Също така, уведомете ни, ако сте закъсали, ще се радваме да ви помогнем.


