Много потребители на Windows са се сблъскали с проблем, който казва, че не могат да изтрият файл или папка в своята Windows система и без значение какво правят или колко пъти се опитват, те не могат да го изтрият.
Причините за този проблем могат да бъдат една от следните, посочени по-долу:
- Повреждане на файл или папка
- Файлът или папката се използват от друг процес или приложение.
- Файлът или папката са отворени или работят във фонов режим.
- Файлът или папката са само за четене.
- Може би кошчето е пълно и няма място за повече артикули.
- Повреждане на диска.
- Файлът или папката може да бъде системен файл или папка.
Ако и вие се сблъсквате с подобен проблем и не можете да изтриете файл или папка, тогава не се паникьосвайте. Съставихме този проблем и измислихме няколко възможни начина за изтриване на файла или папката във вашата Windows 11 система.
Съдържание
Как да изтриете принудително файл с помощта на командния ред
Стъпка 1: Натиснете Windows + R клавишите заедно на клавиатурата ви, за да отворите Бягай диалогов прозорец.
Стъпка 2: Въведете cmd в полето за изпълнение и натиснете CTRL + SHIFT + ENTER ключовете заедно за отваряне Командния ред като админ.
Стъпка 3: Щракнете да в подканата на UAC, за да продължите.

Стъпка 4: Щракнете с десния бутон върху файла, който искате да изтриете.
Стъпка 5: Щракнете Имоти от контекстното меню, както е показано по-долу.

Стъпка 6: В прозореца Свойства на файла отбележете Местоположение където се съхранява файлът и щракнете Добре бутон, за да затворите прозореца със свойства.
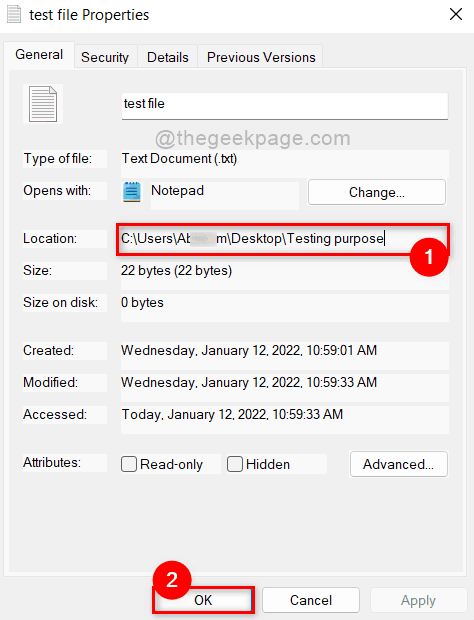
Стъпка 7: Променете и след това копирайте и поставете командата по-долу в командния ред.
DEL /F /Q /A "C:\Users\%username%\Desktop\Цел на тестване\test file.txt"
ЗАБЕЛЕЖКА:- Заменете “ C:\Users\%username%\Desktop\Цел на тестване\ ” с пътя на местоположението на файла във вашата система, който искате да изтриете и замените ” тестов файл.txt ” с името на файла заедно с типа разширение.
Стъпка 8: Натиснете Въведете ключ за изпълнение на командата за изтриване на файла.

Стъпка 9: Сега затворете прозореца на командния ред.
Ето как човек може принудително да изтрие файл в системата на Windows 11.
Как да изтриете принудително папка с помощта на командния ред
Стъпка 1: Натиснете Windows + R клавишите заедно на клавиатурата ви, за да отворите Бягай диалогов прозорец.
Стъпка 2: Въведете cmd в полето за изпълнение и натиснете CTRL + SHIFT + ENTER ключовете заедно за отваряне Командния ред като админ.
Стъпка 3: Щракнете да в подканата на UAC, за да продължите.

Стъпка 4: Щракнете с десния бутон върху папката, която искате да изтриете от вашата система, и щракнете Имоти от контекстното меню, както е показано по-долу.
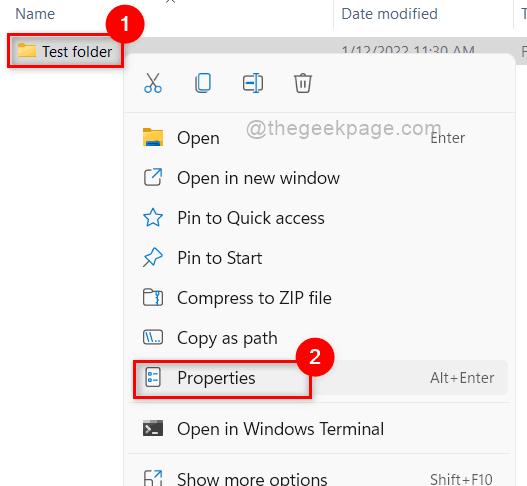
Стъпка 5: Копирайте Местоположение пътя на папката и щракнете Добре затварям.
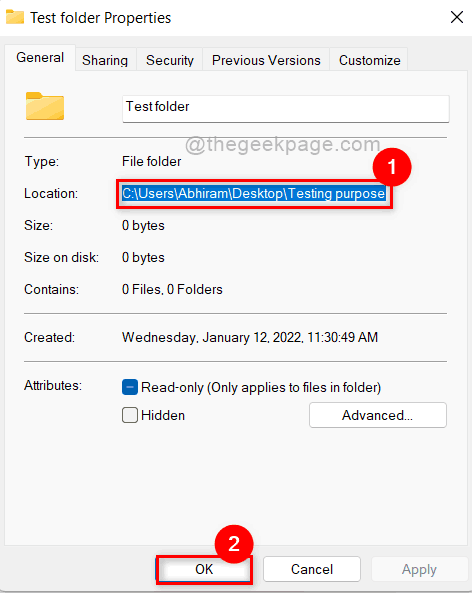
Стъпка 6: Копирайте и поставете командата по-долу и натиснете Въведете ключ за изпълнение на командата.
RD /S /Q "C:\Users\%username%\Desktop\Цел на тестване\Тестова папка"
ЗАБЕЛЕЖКА: Сменете C:\Users\%username%\Desktop\Цел на тестване с пътя на местоположението на папката, която искате да изтриете от вашата система и да замените Тест папка с името на папката. Уверете се, че пътят е вътре в обърнатите запетаи в командата.

Стъпка 7: След като изпълните тази команда, ще видите, че папката се изтрива.
По този начин човек може да изтрие папка в тяхната система на Windows 11 с помощта на командния ред.
Как да принудително изтриете файла или папката за постоянно
Стъпка 1: Затворете всички приложения, папки и файлове, които са отворени в системата.
Стъпка 2: След като затворите всичко, отворете диспечера на задачите, като натиснете CTRL + SHIFT + ESC клавишите заедно на вашата клавиатура.
Стъпка 3: В прозореца на диспечера на задачите се уверете, че сте в процеси раздел.
Стъпка 4: След това щракнете с десния бутон върху всяко приложение, ако има по-долу, и изберете Последна задача от контекстното меню, както е показано.
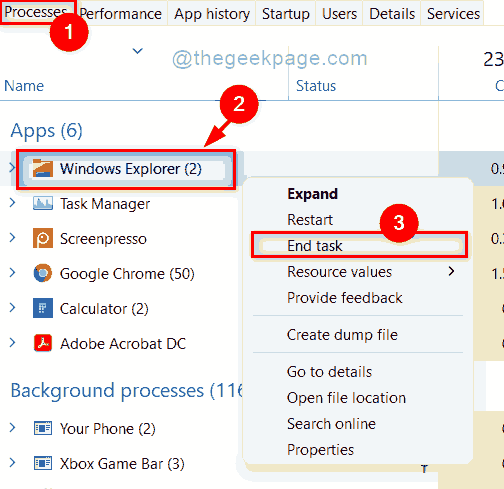
Стъпка 5: Затворете диспечера на задачите, след като се уверите, че всичко е затворено във вашата система.
Стъпка 6: Сега отидете на файла или папката и го изберете и натиснете SHIFT + DELETE клавишите заедно на вашата клавиатура.
Стъпка 7: Щракнете да в прозореца за потвърждение на Изтриване на файл или папка, както е показано по-долу.

Това ще изтрие вашия файл или папка за постоянно от вашата система.
Това е всичко.
Изтрийте файла или папката в безопасен режим на Windows 11
Понякога някои файлове и папки създават проблеми да кажат, че достъпът е отказан, когато някой потребител се опита да ги изтрие. Така че опитът да ги изтриете в безопасен режим е най-доброто решение и можете лесно да го направите, като следвате тези стъпки, дадени по-долу.
Стъпка 1: Стартирайте системата си Безопасен режим.
Стъпка 2: След като системата ви се стартира, опитайте да изтриете файла или папката, които са причинили проблема, да бъдат изтрити в нормален режим.
Стъпка 3: След като изтриете файла или папката, рестартирайте системата си в нормален режим и продължете да я използвате, ако желаете.
ЗАБЕЛЕЖКА: Рестартирането на системата в безопасен режим и повторното връщане към нормален режим може да отнеме няколко минути, така че изчакайте търпеливо.
Надяваме се, че този метод ви е помогнал да изтриете вашия файл или папка без никакви затруднения.
Това е момчета. Надяваме се, че сте намерили тази статия интересна и информативна.
Моля, уведомете ни кой метод е бил полезен.
Благодаря ти.


