В повечето случаи първото нещо, което трябва да направите, след като стартирате Windows, е да отворите всичките си любими уебсайтове. Това може да бъде уморително, тъй като включва стартиране на уеб браузъра всеки път и след това въвеждане на URL адреса. Но какво ще стане, ако можете да зададете определена комбинация от клавиши на любимия си уебсайт, при натискане на която любимият ви уебсайт ще се стартира веднага? Е, звучи страхотно? Прочетете тогава.
В тази статия обясняваме как можете да зададете комбинация от бързи клавиши на любимия си уебсайт, така че да можете лесно да я стартирате всеки път от сега нататък, като просто натиснете тази комбинация от клавишни клавиши.
Забележка: Стъпките за създаване на отметка са почти еднакви във всеки браузър. В този пример сме използвали Google Chrome, въпреки че можете да използвате Microsoft Edge или Mozilla Firefox или всеки друг браузър, който предпочитате.
Създайте пряк път с бързи клавиши за любимия си уебсайт
Етап 1: В браузъра навигация бар, въведете
URL на уебсайта, за който искате да създадете пряк път с бързи клавиши, и след това натиснете Въведете ключ.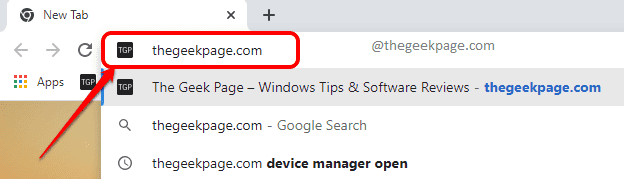
Стъпка 2: Както следва, щракнете върху звезда икона на отметка в горния десен ъгъл на прозореца на вашия браузър.
Уверете се Лента с отметки се избира от падащото меню срещу Папка опция.
Удари Свършен бутон.

Стъпка 3: Сега минимизирайте прозореца на браузъра, така че да виждате работния плот на заден план.
От лентата на отметките, щракнете и плъзнете отметката, който току-що създадохте, на работния плот.
Вече можете да видите, че е създаден пряк път на работния плот за вашия любим уебсайт.

Стъпка 4: Сега ще зададем пряк път с бързи клавиши към вашия работен плот.
За това, Кликнете с десния бутон на Пряк път на работния плот който сте създали и кликнете върху Имоти опция.

Стъпка 5: В прозореца със свойства на прекия път щракнете върху Уеб документ раздел в горната част.
След това щракнете върху текстовото поле Клавиш за бърз достъп. Натиснете клавиша, който искате да зададете на своя пряк път. Ако натиснете G, вашият пряк път ще бъде CTRL + ALT + G, както Windows автоматично добавя CTRL + ALT към вашата комбинация от бързи клавиши.
След като зададете комбинацията от бързи клавиши, щракнете върху Приложи бутон и след това на Добре бутон.

Това е. Вече можете да опитате да натиснете комбинацията от бързи клавиши, за да проверите дали уебсайтът ви се стартира или не. Наслади се!
Надявам се статията да ви е била полезна.


![Как да блокирате уебсайт в Chrome [4 начина]](/f/54855bc227a7162f6935d2f1554ab908.png?width=300&height=460)