Много потребители на Windows съобщават, че виждат грешка Auto it при стартиране на Windows. Съобщението за грешка показва път. Този път може да варира от потребител до потребител. Известно е, че грешката е причинена от злонамерения софтуер на име Veronica. Пълното съобщение за грешка гласи –
Ред (Файл: "C:\Google\Googleupdate.a3x")): Грешка: Грешка при отваряне на файла.
Ако виждате тази грешка в системата си, не се притеснявайте. В тази статия нека разгледаме различни начини за отстраняване на проблема.
Съдържание
Поправка 1: Изтриване на ключовете на системния регистър
1. Отворете диалоговия прозорец за изпълнение с помощта на Windows+R
2. Тип regedit и удари Въведете

3. В прозореца на UAC, който се отваря с искане за разрешения, щракнете върху да
ЗАБЕЛЕЖКА:
Редактирането на системния регистър може да навреди на системата дори и при най-малката грешка. Препоръчително е да направите резервно копие на регистъра, преди да продължите. За да направите резервно копие, В редактора на системния регистър –> Отидете на
Файл –> Експортиране –> Запазете своя архивен файл.4. В прозореца на редактора на системния регистър, в лентата за търсене в горната част, копирайте и поставете следното местоположение
HKEY_LOCAL_MACHINE\SOFTWARE\Microsoft\Windows\CurrentVersion\Run
5. От дясната страна намерете и изтрийте следните клавиши. За да изтриете ключ, щракнете с десния бутон върху ключа и изберете Изтрий.
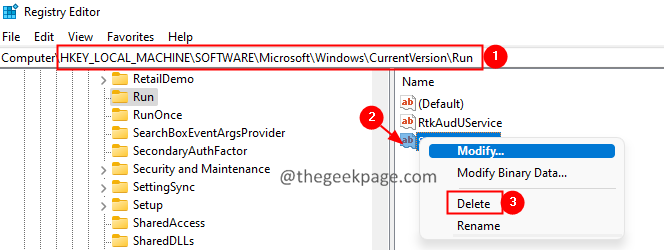
Поправка 2: Премахване на AutoIt
1. Отворете диалоговия прозорец за изпълнение с помощта на клавишите Windows+R.
2. Тип appwiz.cpl и натиснете Въведете.

3. В отварящия се прозорец намерете Auto It и щракнете върху три точки до него.
4. Кликнете върху Деинсталиране бутон.
5. Следвайте инструкциите на екрана и завършете процеса на деинсталиране.

Поправка 3: Премахнете AutoIt от скриптовете
1. Изтеглете Автоматично стартиране за Windows.
2. Отворете прозореца на Explorer, щракнете двукратно върху Autoruns64.exe
3. Сега отворете автоматичните стартирания, в полето за филтър въведете Autoit3 и натиснете Enter.
4. Намерете autoit скрипт и Кликнете с десния бутон върху него.
5. Изберете Изтрий опция.

Поправка 4: Нулиране на Windows
1. Отворете диалоговия прозорец за изпълнение с помощта на клавишите Windows+R.
2. Въведете командата по-долу и натиснете Enter.
ms-настройки: възстановяване

3. В отварящия се прозорец щракнете върху Нулиране на компютъра бутон.
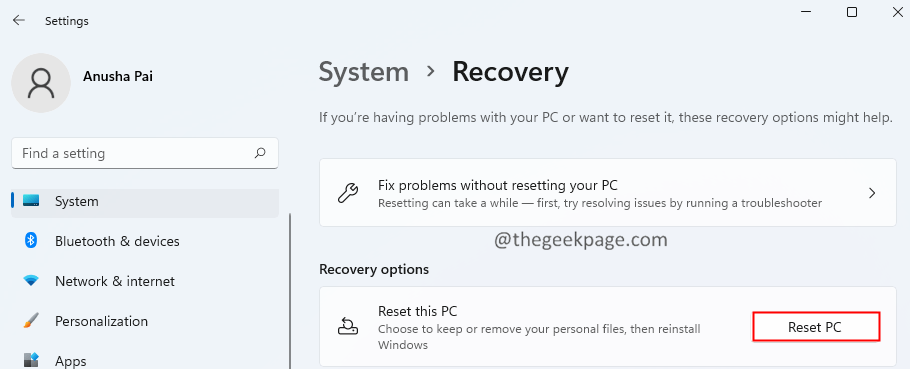
4. В прозореца Нулиране на този компютър щракнете върху Запазете моите файлове.

Това е всичко.
Надяваме се, че тази статия е била информативна. Моля, коментирайте и ни уведомете за корекцията, която ви помогна да преодолеете тази грешка.
Благодаря ви, че четете.


