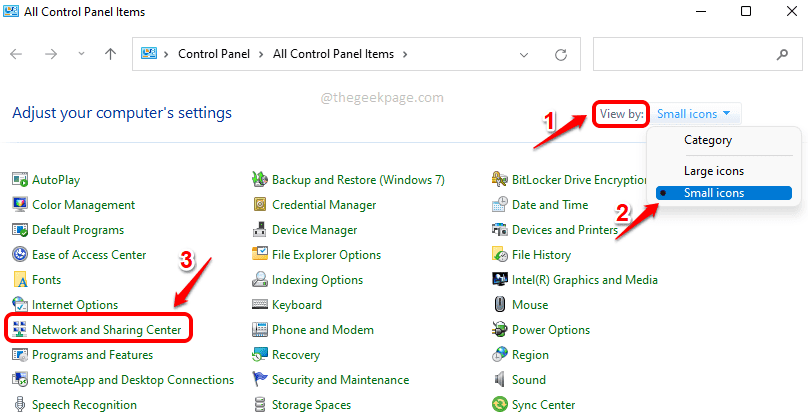Google Chrome винаги извършва предварително сканиране на файла, който се опитвате да изтеглите на вашата система. В този процес Google Chrome всъщност спира по-нататъшното изтегляне на подозрителни файлове в системата на потребителя. Но понякога Google Chrome може да спре изтеглянето на файлове без никаква причина, което може да се дължи на обикновена грешка или може да се дължи на съществуващи повредени данни в данните на браузъра Google Chrome.
Съдържание
Поправка 1 – Редактиране на системния регистър
Трябва да промените системния регистър на вашата система, за да разрешите този проблем.
1. Първо, натиснете Windows клавиш + R ключовете заедно.
2. След това напишете „regedit“ и щракнете върху “Добре“.
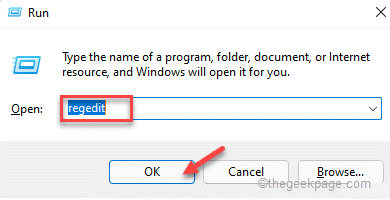
ЗАБЕЛЕЖКА –
Редакторът на системния регистър е много чувствително място на вашия регистър. Това може да причини някои проблеми с вашата система. Трябва да помислите за създаване на резервно копие на системния регистър, преди да продължите. Следвайте тези прости стъпки, за да направите резервно копие –
а. След като отворите редактора на системния регистър, докоснете „Файл” в лентата с менюта и след това щракнете върху „Експортиране...“.
б. Запазете този архив на сигурно място.
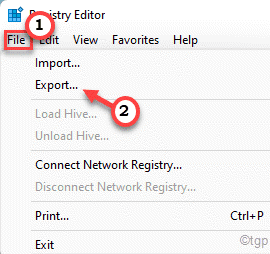
3. След като създадете този архив, разгънете левия панел по този начин –
HKEY_CURRENT_USER\Software\Microsoft\Windows\CurrentVersion\Policies
4. От лявата страна потърсете „Прикачени файлове” под ключ под „Политики“.
5. Ако не можете да намерите този ключ, щракнете с десния бутон върху „Политики” и щракнете върху “Ново>" и "Ключ“.

6. Наименувайте този нов ключ като „Прикачени файлове“.
7. Сега се уверете, че сте избрали „Прикачени файлове” в левия панел.
8. След това от дясната страна щракнете с десния бутон върху интервал и докоснете „Ново>" и "DWORD (32-битова) стойност“.
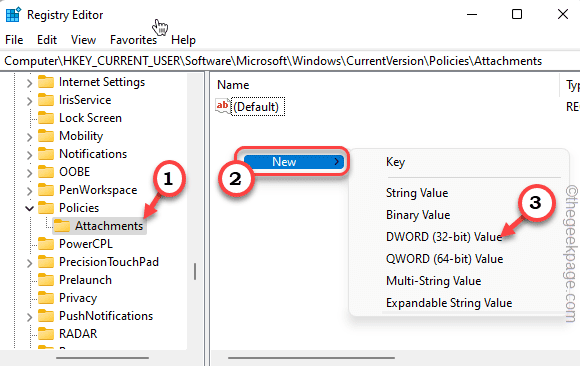
9. Наименувайте тази нова стойност като „ScanWithAntiVirus“.
10. Тогава, кликнете два пъти върху него, за да го модифицирате допълнително.

11. Сега задайте стойността на “1“.
12. След това щракнете върху „Добре”, за да запазите промените.

След това затворете екрана на редактора на системния регистър и рестартирам твоят компютър. След рестартиране стартирайте Google Chrome и опитайте да стартирате сканирането за вируси отново.
Поправка 2 – Изчистете кеша на браузъра
Ако кешът на Chrome е повреден, можете да се сблъскате с този проблем.
1. Първо стартирайте Google Chrome.
2. След това натиснете Ctrl+H ключовете заедно, за да отворите История раздел.
3. От лявата страна докоснете три-бар (≡) от най-лявата страна.
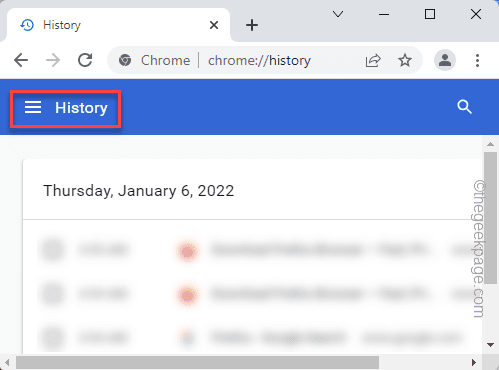
4. След това докоснете „Изчистване на данните за сърфиране” опция, която ще намерите в горния ляв ъгъл на браузъра.

5. След това щракнете върху „Диапазон от време:“ и изберете „През цялото време” от падащото меню.
6. Уверете се, че имате проверено тези опции -
История на сърфиране. Бисквитки и други данни на сайта Кеширани изображения и файлове
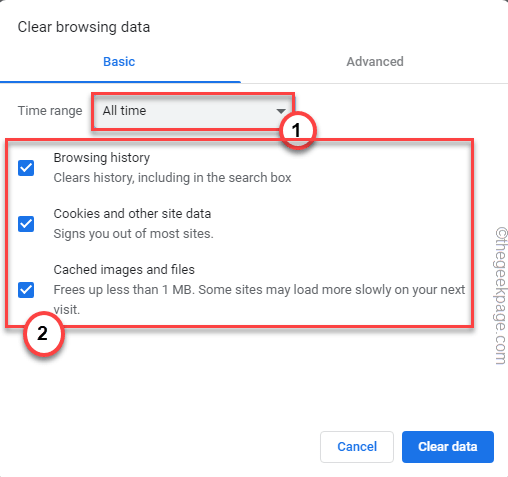
5. Сега преминете към „Разширено” раздел.
6. След това проверете „История на изтегляне" кутия. Остави "Пароли и други данни за вход“, “Данни за автоматично попълване на формуляра” само кутии.
7. Накрая докоснете „Изчистване на данните”, за да премахнете всички данни за сърфиране.

Просто изчакайте известно време, докато Google Chrome изчиства данните на браузъра.
Поправка 3 – Използвайте инструмента за почистване на Chrome
Има инструмент за почистване на Chrome, който можете да използвате за почистване на Google Chrome.
1. Първо отворете Google Chrome, ако все още не е отворен.
2. След това докоснете три точки (⋮) меню в десния ъгъл и щракнете върху „Настройки“.

3. Когато Настройките се отворят, докоснете три-бар (≡) меню.
4. Сега в левия панел докоснете „Разширено”, за да го разширите.
5. След това докоснете „Нулирайте и почистете“.

6. Сега докоснете „Почистете компютъра“, за да продължите по-нататък.

7. За да стартирате инструмента за почистване, докоснете „намирам”, за да го оставим да работи.
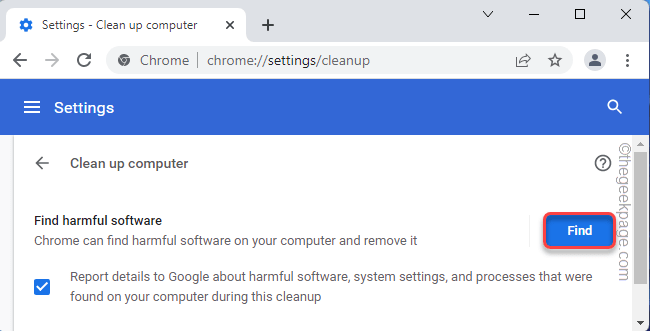
Сега той ще провери за всякакъв вреден софтуер и ще го премахне, ако има такъв. След това затворете и рестартирайте Google Chrome. Проверете дали това решава проблема или не.
Поправка 4 – Отворете раздел в режим „инкогнито“.
Ако се сблъскате с този проблем в обикновен раздел, отворете нов раздел в режим „инкогнито“ и след това опитайте да го изтеглите отново.
1. Първо отворете Google Chrome.
2. След това докоснете три точки меню и докоснете „Нов раздел в режим „инкогнито“.”, за да отворите нов раздел в режим „инкогнито“.
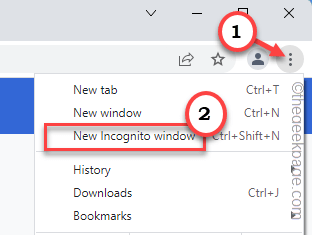
След като се отвори новият раздел, опитайте да изтеглите файла отново.
Поправка 5 – Деактивирайте всички разширения
Опитайте да деактивирате всички разширения в Google Chrome и проверете допълнително.
1. Първо отворете Google Chrome.
2. Тогава, три точки меню (⋮) и щракнете върху „Още инструменти>“.
3. След това докоснете „Разширения”, за да отворите списъка с разширения в Google Chrome.
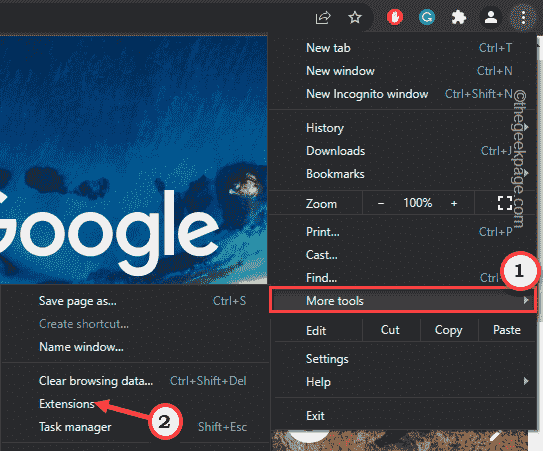
4. В този списък с разширения деактивирайте всички разширения едно по едно.
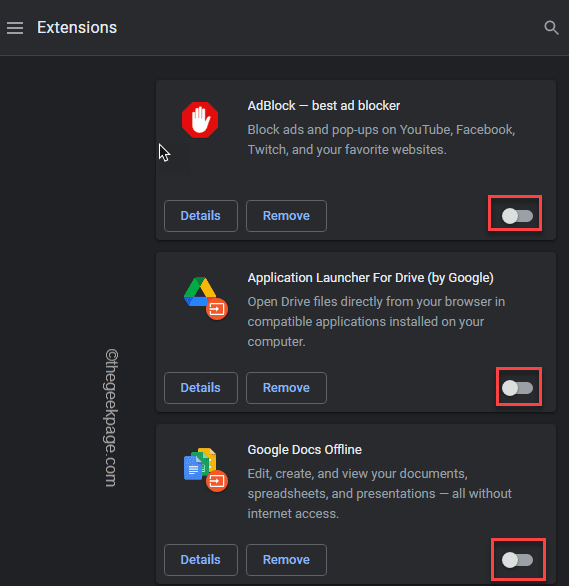
След като деактивирате всички разширения, затворете браузъра Google Chrome веднъж. След това го стартирайте отново. Когато Chrome се отвори, опитайте да изтеглите отново.
Проверете дали това решава проблема.
Поправка 6 – Проверете за актуализации на Chrome
Google продължава да поправя Google Chrome с чести актуализации на версиите. Актуализирайте Google Chrome на вашата система.
1. Първо отворете Google Chrome.
2. След това щракнете върху три точки (⋮) и щракнете върху „Помогне” и докоснете „Относно Google Chrome“.

Chrome автоматично ще извърши търсене на най-новата версия на Google Chrome. Новата версия ще бъде изтеглена автоматично.
Това може да отнеме известно време.
5. След като сте готови, докоснете „Рестартирайте”, за да рестартирате браузъра.
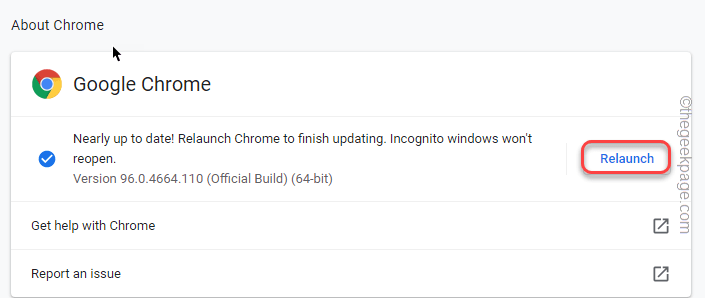
След като рестартирате Chrome, проверете дали все още се сблъсквате с грешката при неуспешно сканиране на вируси.
Поправка 7 – Нулирайте браузъра Google Chrome
Ако нищо не работи, можете лесно да нулирате Google Chrome.
1. Отворете нов раздел в Google Chrome.
2. Сега, паста този ред в адресната лента и натиснете Въведете.
chrome://settings/reset
3. След това докоснете „Възстановете настройките до първоначалните им стойности по подразбиране” за достъп до него.
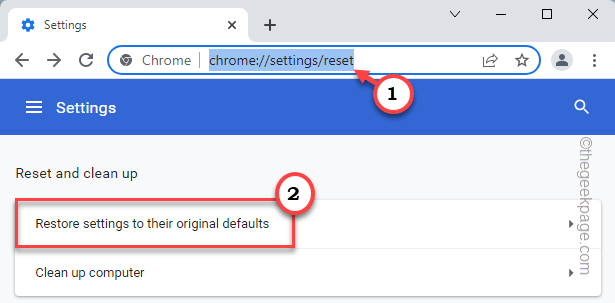
4. След това докоснете „Нулиране на настройките” за достъп до него.

И накрая, след нулиране на Google Chrome, той трябва да работи добре. Вашият проблем трябва да бъде отстранен.