от TechieWriter
Нищо не може да бъде по-бързо от натискането на бутона Изтрий ключ и избраният файл отиват в кошчето веднага без никакви допълнителни стъпки между тях. Но какво ще стане, ако не го искате по този начин? Да кажем, че сте натиснали Изтрий ключ за важен файл и след това файлът прелетя направо към Кошче без дори да ви питам за вашето потвърждение. Сега трябва да преминете през всички проблеми да влезете вътре Кошче, намиране и възстановяване на изтрития файл. Е, не звучи забавно, знам.
Така че, ако успеете да имате диалогов прозорец за потвърждение между натиснете клавиша за изтриване стъпка и файл отива в кошчето стъпка, нещата може да се получат идеално за вас. В тази статия обясняваме в 3 стъпки как можете лесно да добавите диалогов прозорец за потвърждение за изтриване на вашия Windows 11.
Етап 1: Кликнете с десния бутон на Кошче икона на работен плот. Кликнете върху Имоти опция.

Стъпка 2: В прозореца Свойства на кошчето проверете квадратче за отметка съответстващ на опцията Показване на диалоговия прозорец за потвърждение за изтриване.
След като сте готови, натиснете Приложи бутон и след това Добре бутон.
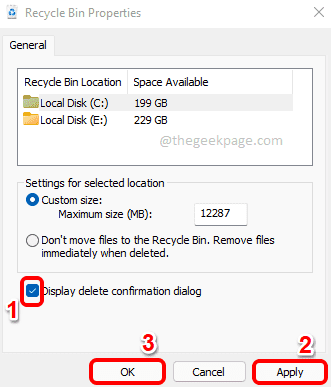
Стъпка 3: Това е. Сега, ако изтриете който и да е файл, ще получите диалогов прозорец за потвърждение за изтриване, който пита дали сте сигурни, че искате да преместите файла в кошчето. Наслади се!
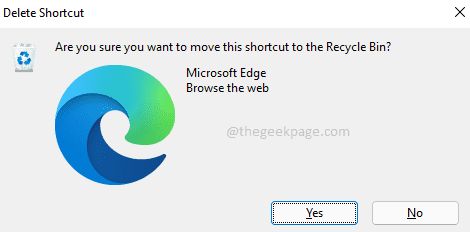
Моля, кажете ни в секцията за коментари дали смятате статията за полезна.


