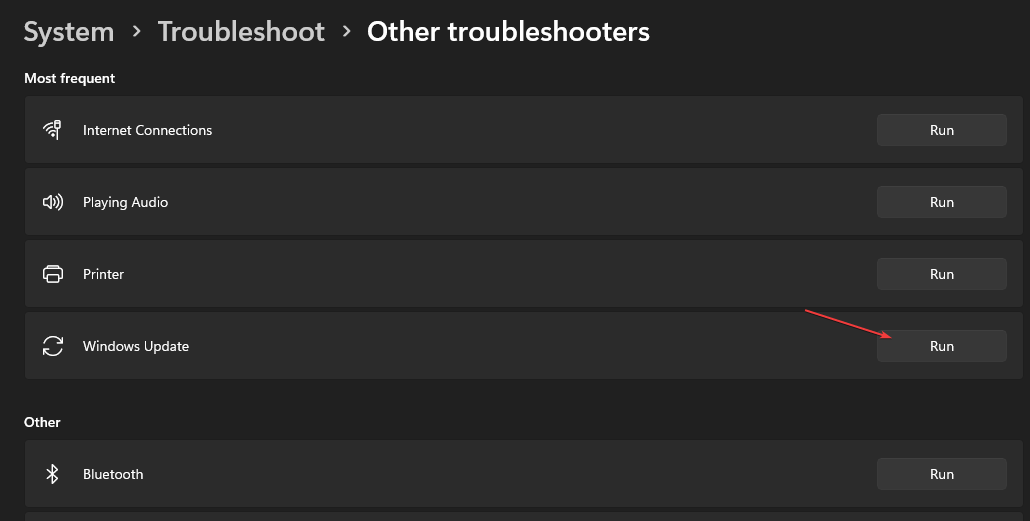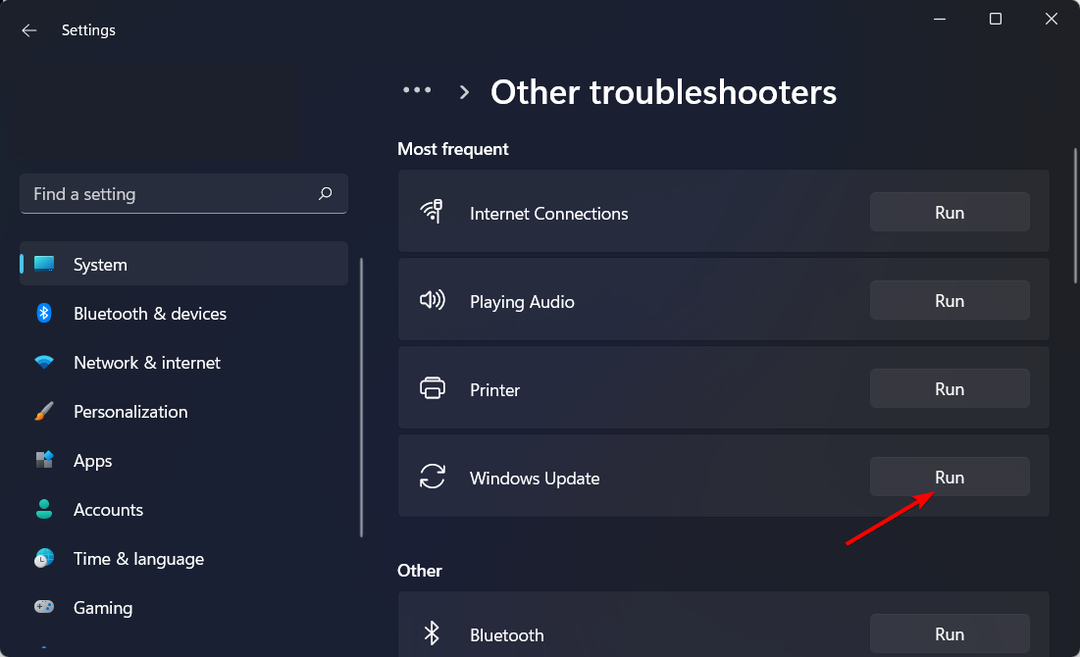Когато става въпрос за редактиране на вашите снимки от ваканция или настройване на вашите трекинг снимки, Adobe Photoshop е най-добрият в бизнеса. Но докато използвате този дизайнерски пакет от световна класа, Photoshop може да се срине. Както всички други инструменти за редактиране, Photoshop също е много жаден за ресурси софтуер. Така че, ако се срива на вашата система, не се притеснявайте. Просто следвайте внимателно нашите инструкции и ще се върнете, за да демонстрирате уменията си във Photoshop за нула време.
Заобиколни решения –
1. Просто рестартирайте Photoshop. Ако има множество приложения, работещи във фонов режим, рестартирайте вашия компютър/лаптоп. След това стартирайте Photoshop и проверете.
2. Деактивирайте всяка антивирусна програма на трети страни, която използвате.
Съдържание
Поправка 1 – Деактивирайте графичния процесор
Деактивирането на графичния процесор в настройките на Photoshop трябва да реши проблема ви.
1. Отворете Adobe Photoshop.
(Засега игнорирайте всеки тип съобщение за срив.)
2. Сега докоснете „редактиране” в лентата с менюта.
3. След това преминете през целия списък с елементи и докоснете „Предпочитания” за достъп до него.
4. След това докоснете „производителност”, за да го отворите.

5. В страницата с предпочитания в десния панел ще намерите „Настройки на графичния процесор“.
6. Просто премахнете отметката от „Използвайте графичен процесор" кутия.
7. Накрая докоснете „Добре”, за да запазите тези промени.

Затворете и рестартирайте Adobe Photoshop.
Това със сигурност ще спре проблема с срива на Photoshop.
Поправка 2 – Затворете всички ненужни приложения
Както споменахме, Photoshop е много жадно за ресурси приложение. Прекратете всички ненужни приложения, работещи във фонов режим.
1. Първо, натиснете Windows клавиш+X ключовете заедно.
2. След това докоснете „Диспечер на задачите” за достъп до него.
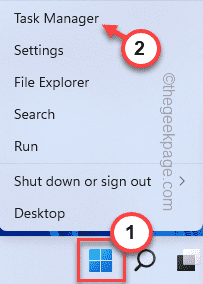
3. Когато диспечера на задачите се отвори, ще забележите няколко приложения, работещи във фонов режим.
4. Просто щракнете с десния бутон върху всяко ненужно приложение и докоснете „Последна задача“.
Това ще убие този процес на приложение.

5. По този начин прекратете всички ненужни процеси един по един.

След това затворете диспечера на задачите.
След това стартирайте Adobe Photoshop на вашата машина. Провери отново.
Поправка 3 – Актуализирайте графичната карта
Ако не използвате най-новата версия на вашата графична карта, Photoshop може да се срине.
1. Първо, натиснете Windows клавиш + R ключовете заедно.
2. След това напишете „devmgmt.msc“ и щракнете върху “Добре“.

3. Когато диспечера на устройствата се отвори, разгънете „Дисплей адаптер“.
4. След това щракнете с десния бутон върху графичната карта и докоснете „Актуализирайте драйвера“.
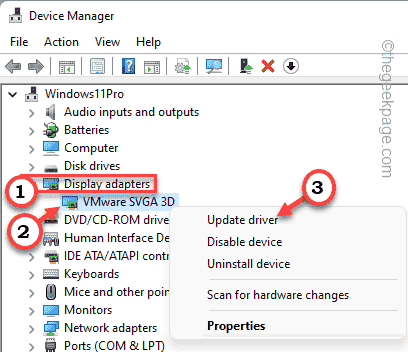
5. След това докоснете „Търсене на драйвери автоматично“.

Windows ще търси най-новата версия на графичната карта и ще я инсталира в процеса.
Така че, просто рестартирам системата след актуализиране на картата.
Поправка 4 – Нулиране на кеша на шрифтовете на Photoshop
Можете да опитате да изтриете кеша на шрифтовете на Photoshop.
1. Първо затворете Adobe Photoshop или всяко друго приложение на Adobe Creative Cloud, работещо на вашето устройство.
2. След това натиснете Windows клавиш + E ключовете заедно.
3. След това отидете до това местоположение -
C:\Users\[Вашето потребителско име]\AppData\Roaming\Adobe\Adobe Photoshop
Като, [Вашето потребителско име] в местоположението означава вашето потребителско име на вашата машина. След това заменете „” с версията на Adobe Photoshop, която използвате.
Пример – Потребителското име на тази машина е „Самбит“ и ние използваме “Adobe PhotoShop 2015“. И така, местоположението е -
C:\Users\Sambit\AppData\Roaming\Adobe\Adobe Photoshop 2015
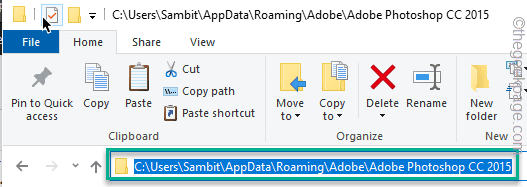
4. След това щракнете с десния бутон върху „CT Font Cache” папка и докоснете „Изтрий”, за да изтриете папката.

След като направите това, затворете File Explorer.
5. След това щракнете с десния бутон върху „Кошче” на работния плот и докоснете „Празно кошче”, за да го изпразните напълно.

След като направите това, стартирайте Photoshop и проверете дали работи.
Поправка 5 – Нулиране на предпочитанията на Photoshop
Ако нулирането на кеша на шрифта не работи, опитайте да нулирате предпочитанията на Photoshop.
1. Отначало отворете Адобе Фотошоп.
2. Когато се зареди напълно, натиснете Ctrl+K ключовете заедно, за да отворите Предпочитания.
3. В прозореца Предпочитания отидете на „Общ” в левия панел.
4. От дясната страна докоснете „Нулиране на предпочитанията при излизане“.
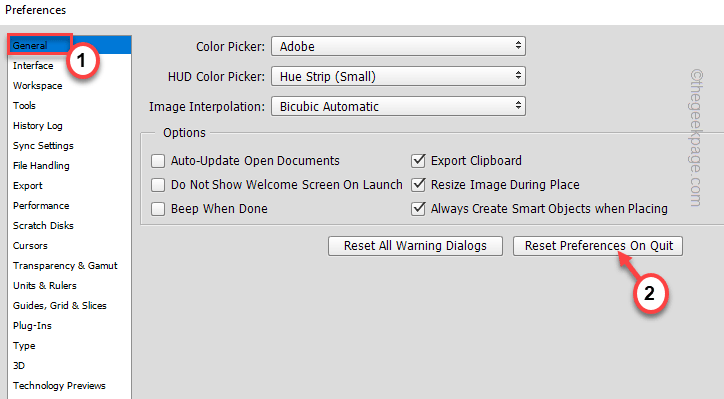
5. Ще получите предупредително съобщение. Натисни "Добре“, за да продължите по-нататък.

Сега затворете Adobe Photoshop. При излизане всички настройки ще бъдат нулирани до първоначалните им стойности по подразбиране.
Поправка 6 – Деактивирайте и тествайте плъгини на трети страни
Ако Photoshop има инсталиран повреден плъгин, PhotoShop ще се срине.
1. Тип "Adobe Photo” в полето за търсене.
2. След това натиснете и задръжте клавиша Shift от клавиатурата си и след това щракнете върху „Adobe Photoshop CC 2015.exe” в резултатите от търсенето.

3. Може да видите допълнителна подкана „Да пропуснете зареждането по избор и приставки на трети страни?“. Натисни "да" за да продължите.
Това ще зареди Photoshop без допълнителни или приставки на трети страни.
Сега работете с Photoshop и проверете дали се срива или не. Ако проблемът със срива бъде отстранен, тогава със сигурност някой от плъгините на трети страни е основният виновник.
Можете да идентифицирате този дефектен плъгин и да го премахнете.
1. Първо отворете File Explorer.
2. След това тръгни насам -
C:\Program Files\Adobe\Adobe Photoshop\ Плъгини
Терминът "” в местоположението представлява версията на Adobe Photoshop, която използвате.
3. Тук ще намерите списъка с плъгини за Photoshop.
4. Преместете първата папка (Ето това е „Генератор“) навсякъде, като – Desktop.
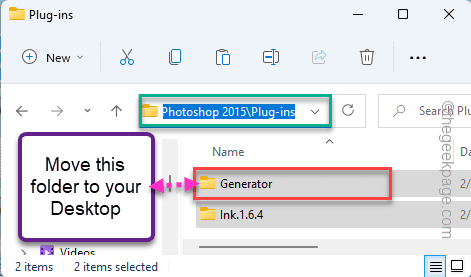
След като преместите папката, минимизирайте папката и стартирайте Adobe Photoshop.
5. След като се отвори, изчакайте и проверете дали Photoshop се срива или не.
Ако не се срине, този плъгин не е основният виновник.
6. Прехвърлете преместената папка от работния плот в директорията на Plug-ins.
7. Сега преместете втората папка на работния плот.

8. След като направите това, стартирайте Photoshop и проверете дали се срива или не.
Повторете стъпките 4 да се 6 за всички папки, докато Photoshop спре да се срива напълно. След като Photoshop спре да се срива, този плъгин е основният виновник, който причинява срива.
Поправка 7 – Актуализирайте Photoshop
Ако грешка причинява този проблем, актуализирането на Photoshop трябва да работи добре.
1. Първо стартирайте Adobe Photoshop.
2. Когато Adobe Photoshop се отвори, докоснете „Помогне” в лентата с менюта.
3. След това докоснете „Актуализации…”, за да намерите актуализации на Photoshop.

4. Ще видите списъка с чакащи актуализации за приложението Adobe Photoshop.
Можете да актуализирате всички или просто да актуализирате само приложението Photoshop.
След като актуализирате приложението, няма да имате повече сривове.
Поправка 8 – Увеличете използването на паметта
Ако нищо не работи, опитайте да промените използването на паметта.
1. Стартирайте Photoshop.
2. В приложението Photoshop натиснете Ctrl+K ключовете заедно.
3. Когато се отворят предпочитанията, докоснете „производителност“.
4. След това от дясната страна ще видите „Използване на паметта“.
5. Докоснете „+” за увеличаване на обема на паметта до 75%.
6. Накрая кликнете върху „Добре”, за да запазите промените.

След това затворете Adobe Photoshop и го рестартирайте отново. Този път няма да се срине повече.