Ако сте някой, който щракне върху Закачи на лентата със задачи опция за почти всички приложения, които използвате, сега ще съществувате заедно с прекалено претрупана лента на задачите, която е твърде неуправляема. Е, определено може да търсите начин, чрез който да разчистите лентата на задачите си, като отделите възможно най-малко време и по най-ефективния начин. И така, има ли начин да щракнете някъде и това щракване магически да изчисти лентата на задачите ви? Е, ние сме тук, за да говорим за това щракване!
В тази статия обясняваме как можете лесно да разчистите лентата на задачите си с помощта на прост пакетен скрипт. Прочетете, за да научите как можете да овладеете този прост трик.
Забележка: Моля, имайте предвид, че само закачените от потребителя икони ще бъдат премахнати от лентата на задачите, а системните закрепени икони като Windows и Търсене ще остане в лентата на задачите, дори ако следвате този метод. Ако искате да премахнете Търсене икона също от лентата на задачите, моля щракнете тук.

Този метод включва извършване на промени в настройките на системния регистър. Неправилните настройки на системния регистър могат да причинят сериозни системни проблеми. Ето защо се препоръчва да направите резервно копие на настройките на системния регистър, преди да продължите.
Откачете всички икони на лентата на задачите
Етап 1: Щракнете върху Търсене икона в лентата на задачите.

Стъпка 2: В Лента за търсене, напишете в бележник и щракнете върху Notepad приложение от Най-добро съвпадение раздел.
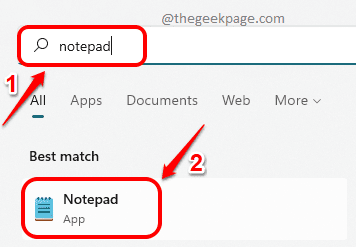
Стъпка 3: Кога Notepad отваря се, копиране и поставяне следния кодов фрагмент върху него.
DEL /F /S /Q /A "%AppData%\Microsoft\Internet Explorer\Quick Launch\User Pinned\TaskBar\*" REG DELETE HKCU\Software\Microsoft\Windows\CurrentVersion\Explorer\Taskband /F. taskkill /F /IM explorer.exe и стартирайте Explorer

Стъпка 4: След като кодът е копиран, щракнете върху Файл раздел в горната част и след това натиснете Запази като опция.
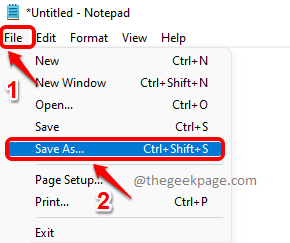
Стъпка 5: В Запази като прозорец, щракнете върху работен плот в ляв прозорец панел.
Дай някакво име към вашия файл. Но моля, не забравяйте да посочите разширението като .прилеп.
Избирам Запазване като тип като Всички файлове (*).
След като всичко е готово, натиснете Запазете бутон, за да запазите файла.

Стъпка 6: Сега отидете на работен плот и кликнете два пъти на партиден скрипт които сте създали, за да го изпълните.

При изпълнение на пакетния скрипт всички потребителски закачени икони в лентата на задачите ще бъдат изчистени. Ще останат само системните икони и иконите на приложенията, които са отворени в момента.
Ако искате отново да закачите икони в лентата на задачите, можете също да го направите.
Това е. Надявам се статията да ви е била полезна.


