Има технология, наречена SMART (технология за самонаблюдение, анализ и отчитане) който е вграден във вашето устройство с Windows, за да определи дали всичко с устройството ви е наред. В УМНИ функцията може да предвиди дали един от вашите твърди дискове може да се повреди скоро, като провери състоянието му. Много е важно периодично да проверявате здравето на вашите дискове, като използвате тази технология, тъй като тя винаги може да ви помогне да защитите вашите ценни данни.
РЕКЛАМА
В тази статия обясняваме подробно как можете да използвате вграденото УМНИ функция в устройства с Windows, за да проверите за здравето на вашите твърди дискове.
Съдържание
Метод 1: Използване на команда за състояние на WMIC Disk Drive от CMD
Етап 1: Щракнете върху Търсене икона в лентата на задачите.

Стъпка 2: Тип в cmd и щракнете върху Изпълни като администратор опция за командния ред.

Стъпка 3: Когато CMD се отвори в повишен режим, копиране и поставяне следната команда и натиснете Въведете ключ.
wmic diskdrive получава статус

Ако има 2 диска, трябва да получите 2 ОК статуса както е показано по-долу. Ако състоянието е Добре, вашите твърди дискове са не провал, поздравления!
Ако получите стойности като лошо, Внимание или неизвестен вместо състоянието OK, е много вероятно хардуерът ви да се повреди.
Метод 2: Използване на команда за състояние на прогнозиране на неизправност на WMIC диск от CMD
Етап 1: На лентата на задачите, щракнете върху Търсене икона.

РЕКЛАМА
Стъпка 2: В Търсенебар, Тип в cmd и изберете Изпълни като администратор опция.

Стъпка 3: В прозореца на командния ред, копиране и поставяне следната команда и натиснете Въведете ключ.
wmic /namespace:\\root\wmi път MSStorageDriver_FailurePredictStatus
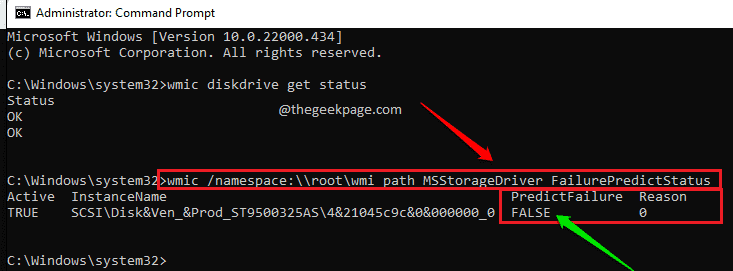
В Предсказване на неуспех стойността трябва да бъде Невярно. Ако стойността е фалшиво, тогава всичко е наред.
Иначе ако получиш Вярно стойност, след това вашата твърдият диск може да се повреди в близко бъдеще. Стойността спрямо Причина поле ви дава код, който показва действителния проблем. Значението на този код може да бъде декодирано, като се свържете с производителя на вашето устройство.
Метод 3: Използване на състоянието на прогнозиране на неизправност на диска от PowerShell
Етап 1: Щракнете върху Търсене икона на Лента на задачите.

Стъпка 2: Сега Тип в PowerShell в Търсенебар и щракнете върху Изпълни като администратор опция.

Стъпка 3: В прозореца на PowerShell, копиране и поставяне следната команда и натиснете Въведете ключ.
Get-WmiObject -namespace root\wmi -class MSStozzzzxarageDriver_FailurePredictStatus
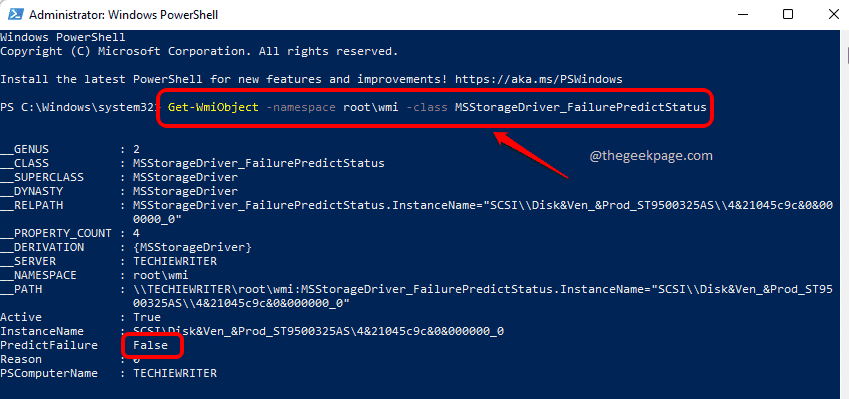
Сред резултатите, които командата връща, потърсете Предсказване на неуспех параметър. Ако е Невярно, тогава всичко е наред с вашите дискове.
Ако получите Вярно като резултат вместо това, тогава Технология за самонаблюдение, анализ и отчитане (SMART) инструментът предвижда, че твърдият ви диск може да се повреди. Ще има друг параметър с име Причина. Ако стойността на Причина е по-голяма отколкото 0, трябва да се свържете с производителя на вашето устройство, за да разберете значението на този код, за да интерпретирате причината за потенциалната повреда на устройството.
Метод 4: Използване на монитора на производителността
Етап 1: Щракнете върху Търсене икона на лентата на задачите и търси производителностМонитор.

Стъпка 2: Придвижете се до следното местоположение като щракнете двукратно върху всяка от папките по пътя, за да ги разширите.
Набори за събиране на данни --> Система
Сега Кликнете с десния бутон На Системна диагностика и щракнете върху Започнете опция. Чакай малко преди да продължите към следващата стъпка.

Стъпка 3: Както следва, навигирайте до следното местоположение като щракнете двукратно върху всяка от папките по пътя, за да ги разширите.
Отчети --> Система --> Диагностика на системата
В посочения път ще можете да видите отчет с неговото име, започващо с името на вашия компютър. просто щракнете върху този отчет за да го видите в десния прозорец.

В десния прозорец, превърти надолу и намерете секцията с име Основни системни проверки на доклада. Сега потърсете секцията с име Проверки на диска. Разгънете този раздел, като щракнете върху плюс икона, свързана с него.
Сега, под раздела Тестови групи, трябва да можете да видите тестова група по името Проверка на SMART Predict Failure. Срещу тази група стойността в Се провали колона трябва да бъде 0 и на Описание би трябвало Мина. Ако получите други стойности за тези колони, това е причина за безпокойство.
След като изпълните всички тези стъпки, определено ще можете да заключите дали твърдият ви диск не работи или не използва Технология за самонаблюдение, анализ и отчитане (SMART) вградена функция. И ако откриете, че има някакъв проблем с вашето устройство и ако все още можете да получите достъп до устройството си, продължете и направете резервно копие веднага.
Моля, кажете ни в секцията за коментари дали смятате статията за полезна или не.


