Виртуалните машини се използват от повечето потребители на Windows в днешно време. Когато изолацията на ядрото на тяхната система е деактивирана, трябва да се очакват рискове за сигурността и атаки. Дори ако е зададена изолация на ядрото, ако системата бъде надстроена от потребителя, целостта на паметта ще бъде деактивирана.
Системата ще бъде защитена от атаки, ако изолацията на ядрото е активирана. За хората, които често използват виртуални компютри, силно се препоръчва да го активират.
Ако търсите инструкции как да активирате или деактивирате целостта на паметта за изолация на ядрото на която и да е система с Windows 11, тази страница може да ви помогне.
Как да активирате или деактивирате целостта на паметта за изолация на ядрото в Windows 11 с помощта на приложението за защита на Windows
Стъпка 1: Натиснете Windows ключ и тип сигурност на windows.
Стъпка 2: Изберете Защита на Windows приложение от резултатите от търсенето, както е показано по-долу.

Стъпка 3: Отидете на Сигурност на устройството опция в лявото странично меню.
Стъпка 4: След това щракнете Подробности за изолацията на ядрото под раздела за изолация на ядрото в горната част, както е показано по-долу.
РЕКЛАМА

Стъпка 5: На страницата за изолиране на ядрото щракнете върху превключете бутон на Цялост на паметта да го завъртите Изключено ако искаш деактивирайте то, както е показано по-долу.

Стъпка 6: Ако желаете активирате го, след което щракнете върху превключете бутон, за да го завъртите На както е показано по-долу.

Стъпка 7: След като го активирате, моля, рестартирайте системата, за да се осъществи промяната.
Това е всичко.
Как да активирате или деактивирате целостта на паметта за изолация на ядрото в Windows 11 с помощта на редактора на системния регистър
ЗАБЕЛЕЖКА: Преди да започнете, моля запишете/експортирайте файла на системния регистър така че потребителят да може да го върне, ако нещо се обърка, тъй като може напълно да навреди на системата.
Стъпка 1: Натиснете Windows + R ключове за отваряне на Бягай командно поле и въведете regedit.
Стъпка 2: Удар Въведете ключ за отваряне Редактор на регистъра.
ЗАБЕЛЕЖКА: Приемете UAC подкана, като щракнете да продължавам.

Стъпка 3: В редактора на системния регистър копирайте и поставете долния път в адресната лента и натиснете Въведете ключ за достигане до Сценарии ключ на системния регистър.
Стъпка 4: Кликнете с десния бутон на Сценарии ключ на системния регистър и изберете Ново > DWORD (32-битова) стойност от менюто, както е показано по-долу.
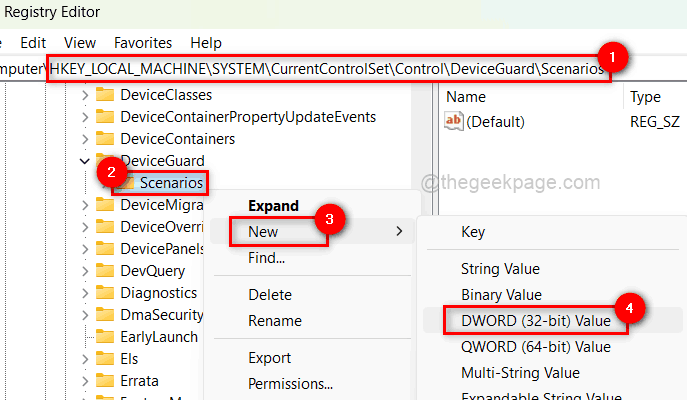
Стъпка 5: Преименувайте новата стойност на DWORD на HypervisorEnforcedCodeIntegrity и щракнете двукратно върху него, за да го отворите.

Стъпка 6: След това въведете 0 в полето Данни за стойността и щракнете Добре ако потребителят иска деактивирайте то.
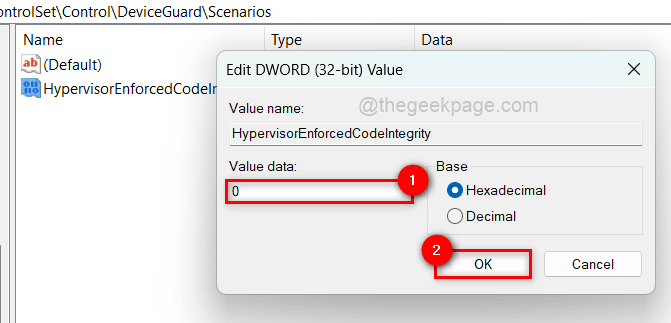
Стъпка 7: Ако желаете активирате го, Enter 1 в полето Данни за стойността и щракнете Добре както е показано по-долу.

Стъпка 8: След като приключите, затворете редактора на системния регистър.
Стъпка 9: Рестартирайте системата си веднъж.
Това е всичко.
