Windows Explorer създава скрит системен файл с име Thumbs.db във всички папки, които съдържат видео и графични файлове. Разширението db означава база данни. Така Thumbs.db е основно файл с база данни, който съдържа изображенията в папката, която преглеждате, но изображенията ще бъдат с размер на миниатюра. Дори ако изтриете тези файлове, те ще бъдат създадени отново от Windows Explorer. Въпреки че това е чудесна функция за подобряване на производителността на системата и потребителското изживяване, когато става въпрос за мрежови папки, това може да създаде някои проблеми.
В тази статия обясняваме чрез 2 различни метода как можете лесно да деактивирате или премахнете Thumbs.db файл в мрежови папки във вашия Windows 11/10.
Метод 1: Чрез редактор на локални групови правила
Етап 1: Натиснете клавишите Win + R в същото време да възпитава Бягай диалогов прозорец.
След като се отвори, въведете gpedit.msc и удари Въведете ключ.
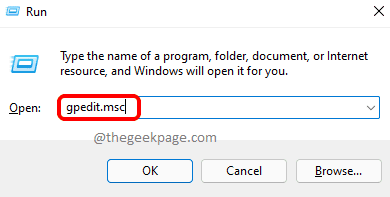
Стъпка 2: Когато Редактор на местни групови правила отваряне на прозореца, навигирайте до следното място като щракнете двукратно върху всяка папка по пътя.
Потребителска конфигурация --> Административни шаблони --> Компоненти на Windows --> File Explorer
След като сте в File Explorer папка, на правилната страна на прозореца, ще можете да видите настройка с име Изключете кеширането на миниатюри в скрити файлове thumbs.db.
Кликнете два пъти на този запис, за да редактирате конфигурацията му.
РЕКЛАМА

Стъпка 3: На Изключете кеширането на миниатюри в скрити файлове thumbs.db прозорец със свойства, изберете радио бутона, съответстващ на опцията Разрешено.
Удари Приложи бутон и след това Добре бутон.

Това е. прост рестартирайте вашата машина за да поемат промените.
Метод 2: Чрез редактора на системния регистър
Този метод включва извършване на промени във вашите записи в системния регистър. Тъй като неправилните настройки на системния регистър могат да причинят силно нестабилна машина, препоръчва се да архивирате настройките на системния регистър, преди да продължите с този метод.
Етап 1: Натиснете клавишите Win + R за стартиране на Бягай прозорец.
Напишете в regedit и удари Добре бутон, за да стартирате Редактор на регистъра прозорец.
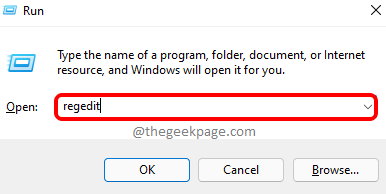
Стъпка 2: След като се стартира редакторът на системния регистър, копиране и поставяне следното място в навигационна лента и удари Въведете ключ.
HKEY_CURRENT_USER\Software\Policies\Microsoft\Windows
както следва, Кликнете с десния бутон на Windows папка, щракнете върху Нов и след това щракнете върху Ключ опция.

Стъпка 3:Кликнете с десния бутон върху новосъздадения ключ и след това щракнете върху Преименувайте опция.

Стъпка 4: Наименувайте новосъздадения ключ като изследовател. Уверете се, че новосъздадените изследовател ключ е избраният ключ от щраквайки върху него.
Сега на правилната страна на прозореца, Кликнете с десния бутон на празно място, щракнете върху Нов и след това щракнете върху DWORD (32-битова) стойност.
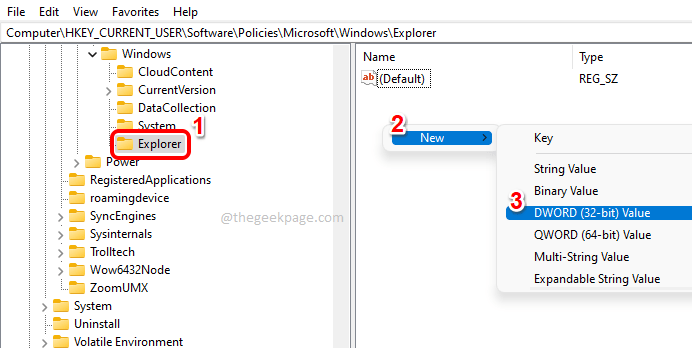
Стъпка 5: Назовете новосъздадената стойност като Деактивиране на ThumbsDBOnNetworkFolders. Можеш преименувайте клавиша, като щракнете върху клавиша и след това с натискане на F2 ключ.
Когато се отвори прозорецът със свойства на DWORD, задайте стойността в Данни за стойността поле до 1 и удари Добре бутон.
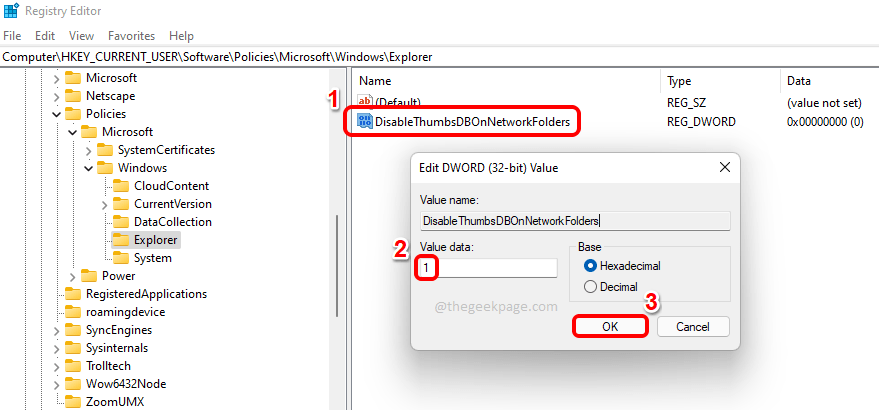
Това е. Не забравяйте да рестартирайте компютъра за да поемат промените.
Моля, кажете ни в секцията за коментари дали смятате статията за полезна.


