- Инсталационната програма на Windows 11 не успя да потвърди, че грешката в продуктовия ключ изглежда е причинена от липсващ конфигурационен файл.
- Друга причина може да бъде антивирусен софтуер на трета страна, който пречи.
- Трябва да знаете, че не всеки антивирусен софтуер причинява излишни грешки.
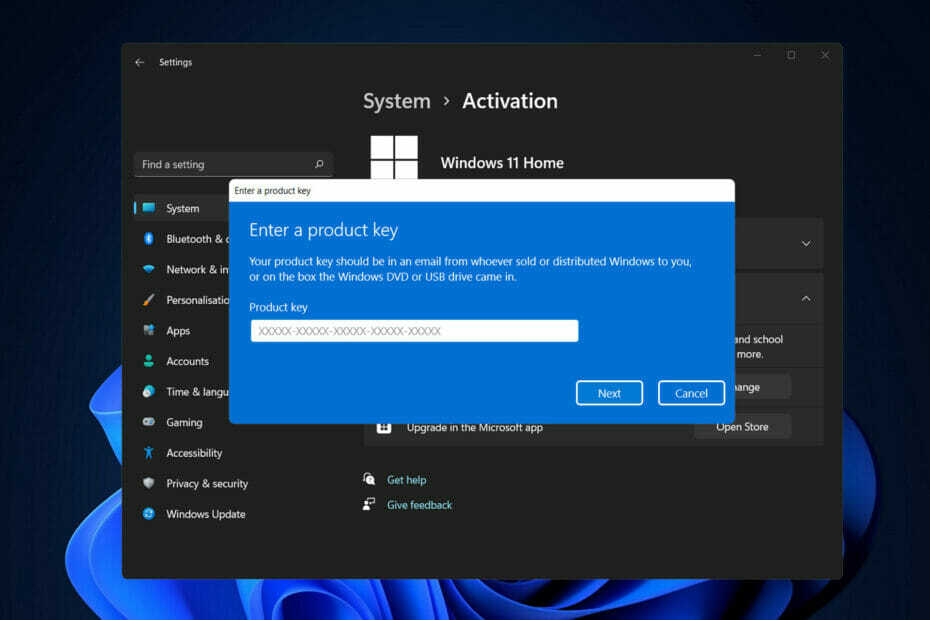
хИНСТАЛИРАЙТЕ, КАТО ЩРАКНЕТЕ ВЪРХУ ФАЙЛА ЗА ИЗТЕГЛЯНЕ
Този софтуер ще поправи често срещани компютърни грешки, ще ви предпази от загуба на файлове, злонамерен софтуер, хардуерна повреда и ще оптимизира вашия компютър за максимална производителност. Отстранете проблеми с компютъра и премахнете вирусите сега в 3 лесни стъпки:
- Изтеглете Restoro PC Repair Tool който идва с патентовани технологии (наличен патент тук).
- Щракнете върху Започни сканиране за да намерите проблеми с Windows, които биха могли да причинят проблеми с компютъра.
- Щракнете върху Поправи всичко за да коригирате проблеми, засягащи сигурността и производителността на вашия компютър
- Restoro е изтеглен от 0 читатели този месец.
Потребителите, които са се опитали да направят актуализация на място с помощта на Windows 11 ISO, са получили съобщение за грешка. Инсталационната програма не е успяла да потвърди продуктовия ключ по време на инсталирането на Windows 11.
Това може да се случи по различни причини, включително наличието на разопакован инсталатор във временната папка или намесата на антивирусно приложение от трета страна, наред с други.
Независимо от основния проблем, ние ще ви преведем през процеса и ще демонстрираме как относително лесно да коригирате въпросното съобщение за грешка в тази публикация. Но първо, нека видим по-подробно какво би могло да причини проблема. Следвайте!
Какво е причинило грешката при инсталиране на Windows 11 да потвърди грешка в продуктовия ключ?
Съставихме списък с възможни причини, поради които инсталацията не успя да потвърди грешката в продуктовия ключ в Windows 11, но имайте предвид, че може да има и други причини за това:
- Антивирусна програма на трета страна – Това се случва, когато антивирусната програма пречи на инсталационния процес и в резултат генерира съобщение за грешка. За да разрешите това, просто ще трябва да изключите антивирусния софтуер на компютърната си система.
- Липсват конфигурационни файлове – Както се оказва, първият случай, в който се показва съобщението за грешка, е, когато нямате критичен конфигурационен файл, който е необходим за инсталацията на вашия компютър. В такъв случай ще трябва да изградите отново конфигурационния файл.
- Дефектни временни файлове – В такъв случай ще трябва да използвате инструмента за почистване на диска на вашия компютър, за да премахнете всички временни файлове, натрупани на твърдия диск на вашия компютър.
Експертен съвет: Някои проблеми с компютъра са трудни за справяне, особено когато става въпрос за повредени хранилища или липсващи файлове на Windows. Ако имате проблеми с отстраняването на грешка, системата ви може да е частично повредена. Препоръчваме да инсталирате Restoro, инструмент, който ще сканира вашата машина и ще идентифицира каква е грешката.
Натисни тук да изтеглите и да започнете ремонта.
Без повече приказки, нека завършим това с отстраняването на неизправности, че инсталацията не успя да потвърди грешката в продуктовия ключ в Windows 11. Следвайте!
Как мога да поправя, че инсталационната програма не успя да потвърди продуктовия ключ в Windows 11?
1. Деактивирайте антивирусната си програма
- Докоснете стрелката от лентата на задачите, за да разширите иконите и щракнете с десния бутон върху антивирусната си програма, след което изберете Avast shields контрол следван от Деактивирайте за 10 минути.
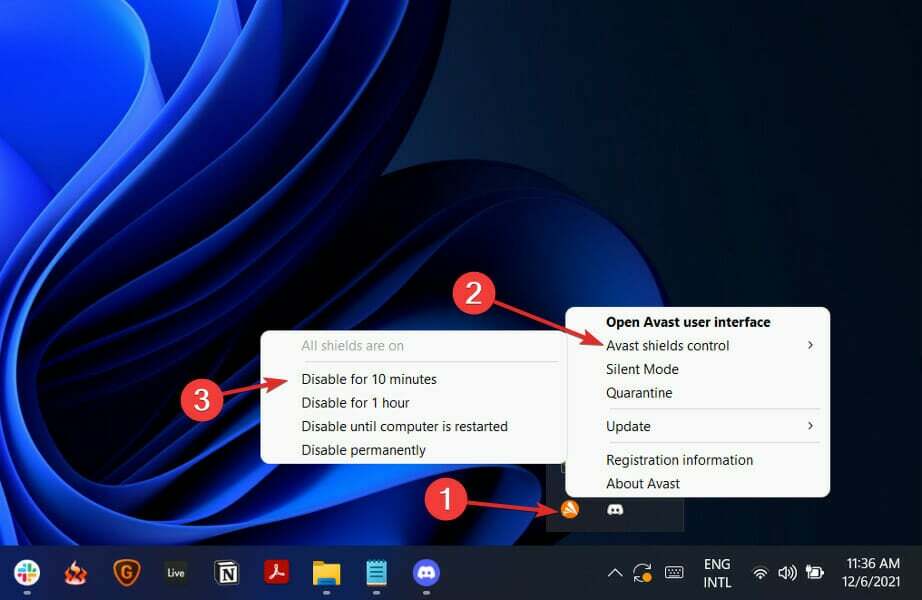
- В случай, че имате инсталиран друг антивирусен софтуер, можете да го деактивирате временно, като следвате същите стъпки, както по-горе, или подобни стъпки.
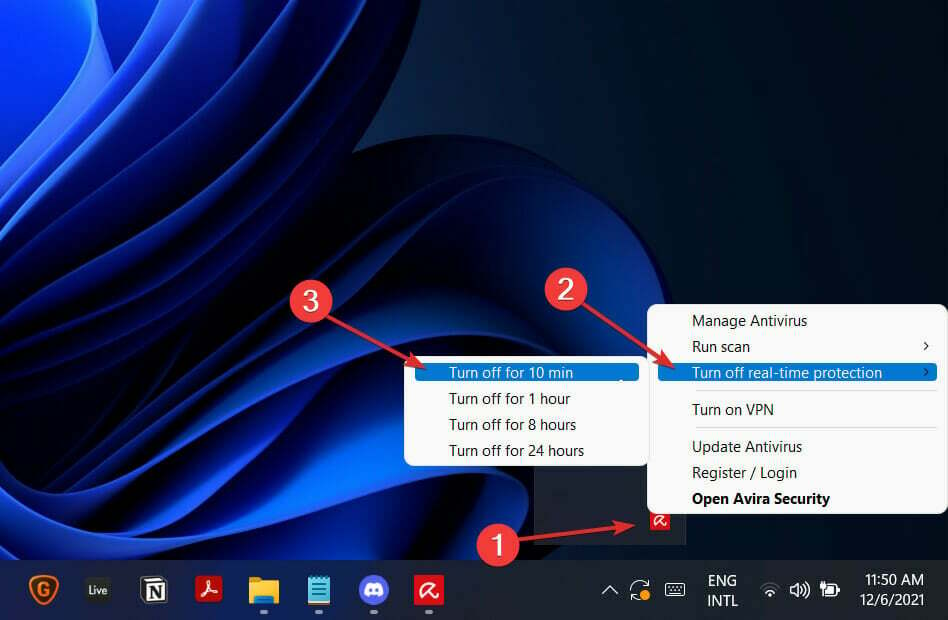
Имайте предвид, че не всеки антивирусен софтуер причинява проблеми с процеса на активиране на продуктовия ключ или други системни дейности. Един от тях е ESET който осигурява висококачествена антивирусна и антизловреден софтуер, без да пречи на вътрешните процедури.
2. Създайте липсващ конфигурационен файл
- Отворете полето за търсене и въведете Notepad. Щракнете с десния бутон върху най-горния резултат и изберете Изпълни като администратор.

- След това копирайте и поставете или въведете следния текст във файла:
[EditionID] [Channel] Retail [VL] 0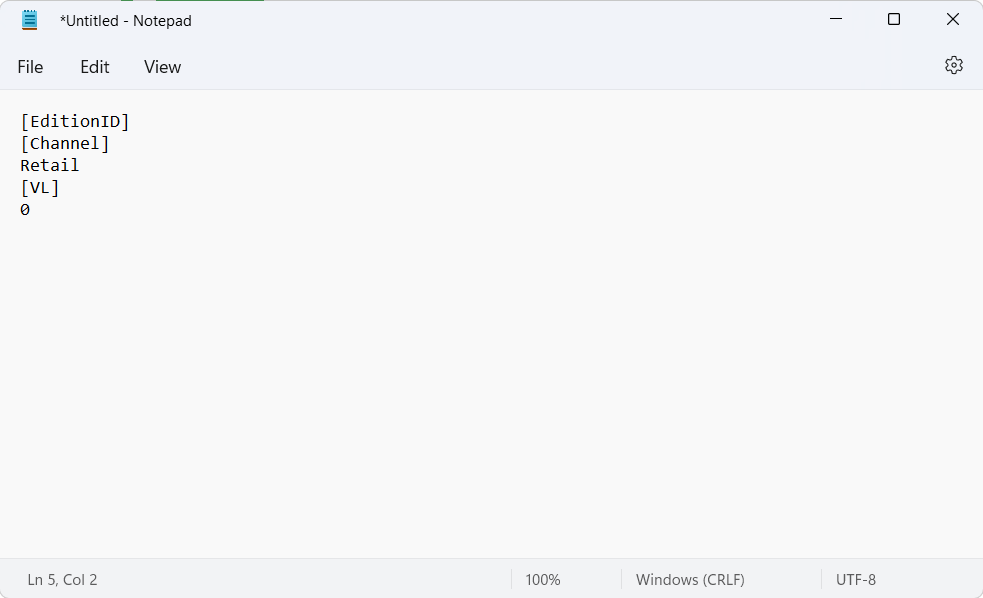
- Сега ще трябва изтеглете Windows 11 ISO от Microsoft и извлечете папката.

- След като направите това, запазете файла Notepad в Източници подпапка под ISO папката на Windows 11 и я наименувайте ei.cfg.

- И накрая, стартирайте инсталационния файл от папката ISO и вижте дали грешката все още се показва.
- Ето как можете да поправите ISO грешката на Windows 11
- Неуспешно изтегляне на Windows 11 ISO? Ето какво да направите
- Поправка: Монтирането на ISO файл не работи в Windows 11
3. Извършете почистване на диска
- Започнете, като отворите Поле за търсене на Windows и въвеждате Почистване на диска и достъп до него.

- Изберете системното устройство, което трябва да почистите, което обикновено е ° С, след което щракнете Добре за да стартирате процеса на търсене, който ще търси излишни файлове.
- След като процесът приключи, щракнете върху Почистете системните файлове и изберете ° С карай отново.

- След като ви се покаже резултатът, проверете Временни файлове и Временни интернет файлове полета и след това щракнете върху Добре за да изтриете тези файлове.
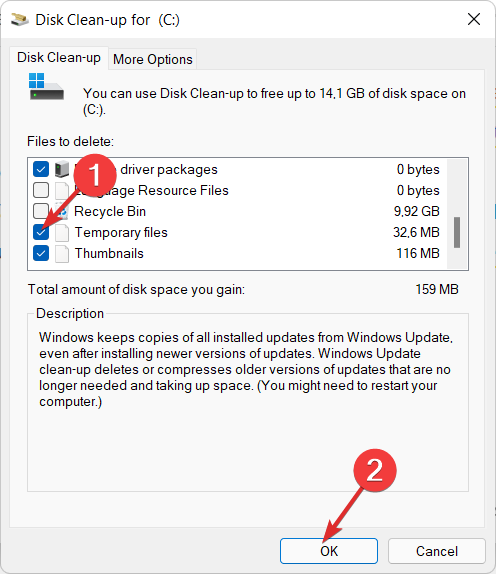
За повече информация и потенциални решения, разгледайте нашата публикация за това какво да направите, ако не можете да активирате вашето копие на Windows 11.
като алтернатива, проверете как да коригирате ключ за активиране на Windows 10/11, който не работи за да намерите повече решения и обяснения за тази грешка.
И като бонус, потребителите го намериха за полезно, след като те прочетете как да активирате Windows 11 на виртуална машина. Не го пропускайте и вие!
За да подобрим бъдещите ни публикации, оставете ни коментар в секцията по-долу и ни кажете какво мислите за нашите решения. Благодаря за четенето!
 Все още имате проблеми?Поправете ги с този инструмент:
Все още имате проблеми?Поправете ги с този инструмент:
- Изтеглете този инструмент за ремонт на компютър оценен страхотно на TrustPilot.com (изтеглянето започва на тази страница).
- Щракнете върху Започни сканиране за да намерите проблеми с Windows, които биха могли да причинят проблеми с компютъра.
- Щракнете върху Поправи всичко за отстраняване на проблеми с патентовани технологии (Изключително отстъпка за нашите читатели).
Restoro е изтеглен от 0 читатели този месец.


