Спестяващ време софтуерен и хардуерен опит, който помага на 200 милиона потребители годишно. Насочваме ви с практически съвети, новини и съвети за надграждане на вашия технологичен живот.
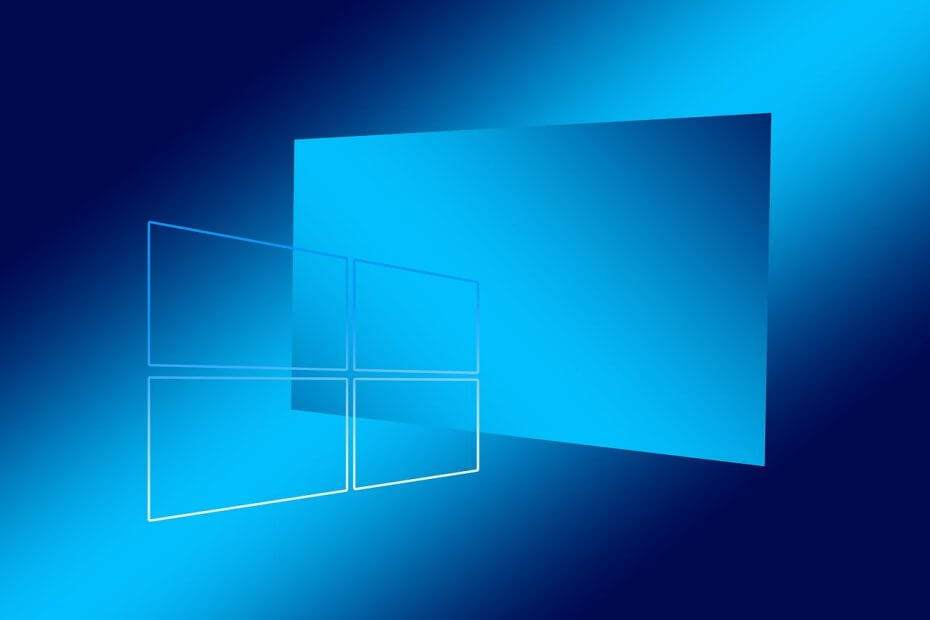
хИНСТАЛИРАЙТЕ, КАТО ЩРАКНЕТЕ ВЪРХУ ФАЙЛА ЗА ИЗТЕГЛЯНЕ
- Изтеглете Restoro PC Repair Tool който идва с патентовани технологии (наличен патент тук).
- Щракнете върху Започни сканиране за да намерите проблеми с Windows, които биха могли да причинят проблеми с компютъра.
- Щракнете върху Поправи всичко за да коригирате проблеми, засягащи сигурността и производителността на вашия компютър
- Restoro е изтеглен от 0 читатели този месец.
Защитата на ресурсите на Windows (WRP) е функция, която стана достъпна с Windows Server 2008 и Windows Vista и заменя защитата на Windows File. Той защитава ключовете и папките на системния регистър в допълнение към критичните системни файлове.
Приложенията не трябва да презаписват тези ресурси, защото те се използват от системата и други приложения. Защитата на тези ресурси предотвратява отказите на приложенията и операционната система.
WRP е новото име за Windows File Protection (WFP). WRP защитава ключовете и папките на системния регистър, както и основните системни файлове. Начинът, по който защитава ресурсите, се различава изцяло от метода, използван от Windows File Protection.
Потребителите на Windows съобщават за няколко проблема, свързани със защитата на ресурсите на Windows, и можете да намерите ефективни решения за отстраняването им, като проверите следните статии:
- Поправка: Защитата на ресурсите на Windows не можа да стартира услугата за ремонт
- Защитата на ресурсите на Windows не можа да изпълни заявената операция
- Поправка: Защитата на ресурсите на Windows намери повреден файл, но не може да го премахне
- Поправка: Повредени системни файлове в Windows 10
КОРЕКЦИЯ: Грешка „Защитата на ресурсите на Windows не можа да изпълни заявената операция“.
Това съобщение за грешка показва, че не можете да изпълните командата SFC/scannow на вашата система. Лесният начин да заобиколите тази грешка е да стартирате Безопасен режим и стартирайте инструмента SFC.
Когато операционната система Windows 10 работи в безопасен режим, всички приложения на трети страни и процесите, свързани с такъв софтуер, ще бъдат спрени или деактивирани. По този начин, ако грешката в SFC е свързана по някакъв начин със софтуер на трета страна, по този начин ще можете да извършите успешно системното сканиране.
Стартирайте SFC от безопасен режим
Ето как можете да рестартирате устройството си в безопасен режим веднага:
-
- Стартирайте Бягай двигател на вашето устройство с Windows 10: натиснете Win+R клавишите на клавиатурата заедно.
- В полето Изпълнение въведете msconfig и щракнете върху OK.

- От Системна конфигурация преминат към Зареждане раздел.
- ПодОпции за зареждане изберете Безопасен режим квадратче и също отметка минимално отдолу.
- Щракнете върху OK и Приложи.
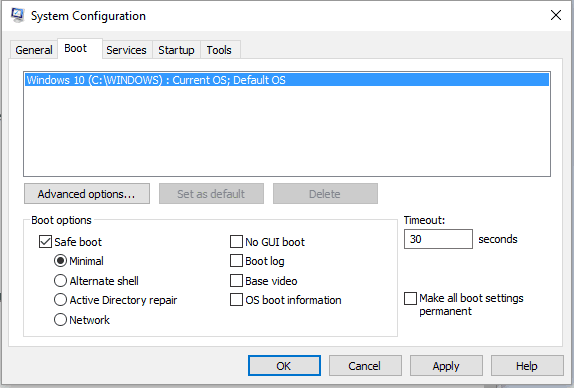
ПРЕПОРЪЧВА: Изтеглете този инструмент, за да коригирате проблеми с компютъра и да ускорите системата си6. Когато бъдете подканени, изберете Рестартиране.
- 7. Сега вашето устройство ще бъде автоматично рестартирано в безопасен режим.
- 8. От там стартирайте SFC /scannow команда.
Ако този метод не реши грешката, можете да стартирате CHDSK от командния ред или да направите някои промени в сигурността. Разгледайте този урок за тези две стъпки.
 Все още имате проблеми?Поправете ги с този инструмент:
Все още имате проблеми?Поправете ги с този инструмент:
- Изтеглете този инструмент за ремонт на компютър оценен страхотно на TrustPilot.com (изтеглянето започва на тази страница).
- Щракнете върху Започни сканиране за да намерите проблеми с Windows, които биха могли да причинят проблеми с компютъра.
- Щракнете върху Поправи всичко за отстраняване на проблеми с патентовани технологии (Изключително отстъпка за нашите читатели).
© Доклад за авторски права на Windows 2022. Не е свързан с Microsoft

![5 най-добри HD тапети на Marvel за Windows 10 [Безплатно изтегляне]](/f/9a3e9a44181fd5642ec992b5ae29b6b3.png?width=300&height=460)
