- Научаването как да редактирате видеоклипове в Clipchamp ще се окаже много по-лесно, отколкото си мислехте.
- Наскоро придобитият софтуер за редактиране на Microsoft е безплатен и изключително лесен за използване.
- Необходимите инструменти са лесни за достъп и създаването на шедьовър няма да отнеме много време.
- Предстои да ви покажем с какви ефекти можете да работите и как точно да ги използвате.

- Снимки
- видеоклипове
- Песни
- 3D модели и инфографика
- Много други произведения на изкуството
Вземете всички приложения на специална цена!
Повечето от нас са доволни просто да имат снимка или видео спомен на любимите си хора, домашни любимци, събития, коли или места.
Някои обаче чувстват необходимостта да изведат нещата на следващото ниво и да превърнат споменатите спомени в по-сложни проекти.
Независимо дали мислите да създадете слайдшоу или да добавите някои специални ефекти към любимото си видео, наличието на правилните инструменти за работата е задължително.
Да се научите как да използвате този софтуер за редактиране на видео е по-лесно, отколкото си мислите, тъй като всичко е спретнато структурирано и бързо достъпно.
Има доста ефекти за работа, като се има предвид, че Clipchamp все още е безплатно приложение за Windows 11. Така че, без повече приказки, нека да разгледаме как работи редактирането на видео в Clipchamp.
Как мога да редактирам видеоклипове с Clipchamp?
Когато става въпрос за редактиране на видеоклипове с Clipchamp, вие основно разглеждате седем основни категории за редактиране.
Предстои да ви покажем какво правят и как най-добре да използвате всеки един от тях, за да превърнете клипа си в шедьовър.
Първата стъпка, както винаги, е всъщност да отидете в Windows 11 Store и изтеглете и инсталирайте Clipchamp редактор на видеоклипове.
-
Отворете Clipchamp и натиснете Създайте видео бутон.

- Щракнете върху бутон плюс за да добавите вашето видео към Clipchamp.

- Щракнете върху Бутон за добавяне или плъзнете клипа към времевата линия.

Сега, след като добавихме нашето видео към времевата линия на Clipchamp, всъщност можем да започнем процеса на редактиране и да започнем да създаваме нашата визия.
Какви ефекти мога да използвам за редактиране в Clipchamp?
За да промените различни оформления за видеоклипа си, използвайте първия от инструментите за редактиране, които имате, който е Оформление. Тук можете да попълните функции за намиране като картина и картина и други.

Ако искате да изрежете, завъртите, обърнете или дори да промените непрозрачността на видеоклипа, който сте добавили, просто използвайте раздела Transform, който е вторият.

Добавянето на перфектния филтър към вашия клип също е важно и можете да го направите от раздела Филтри, което ще ви даде много опции, от които да избирате.

Не сте доволни от текущите цветове във видеото? Направете малко настройка, като използвате раздела Adjust color и му придайте допълнителен блясък.
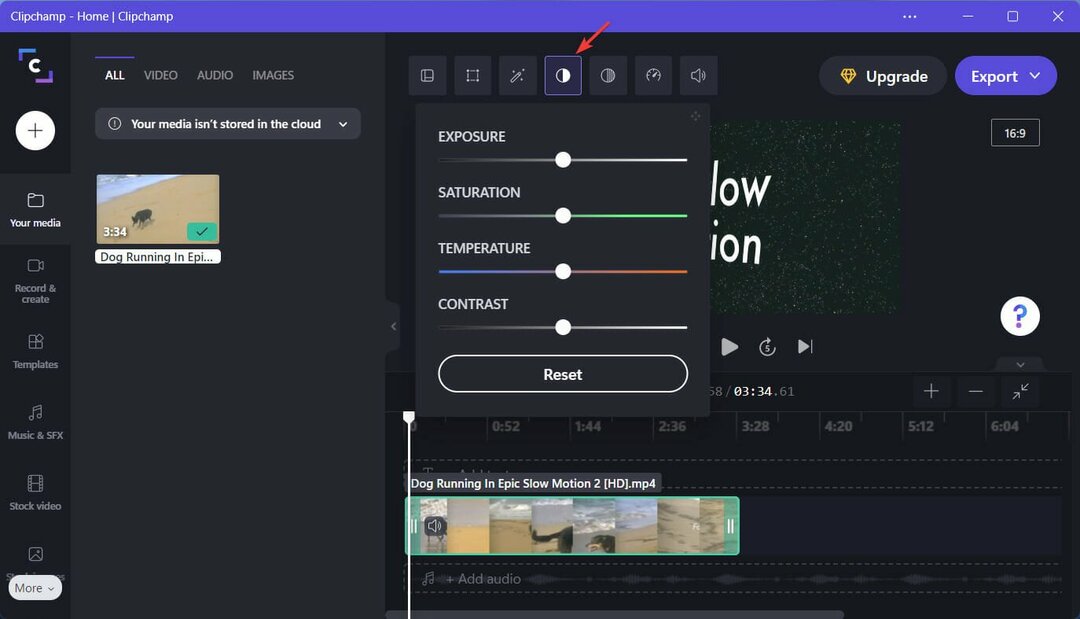
Ако това, което липсва на клипа, са някои избледняващи преходи, не забравяйте да добавите и тях, като използвате следващия раздел в менюто за редактиране, което просто се нарича Fade.
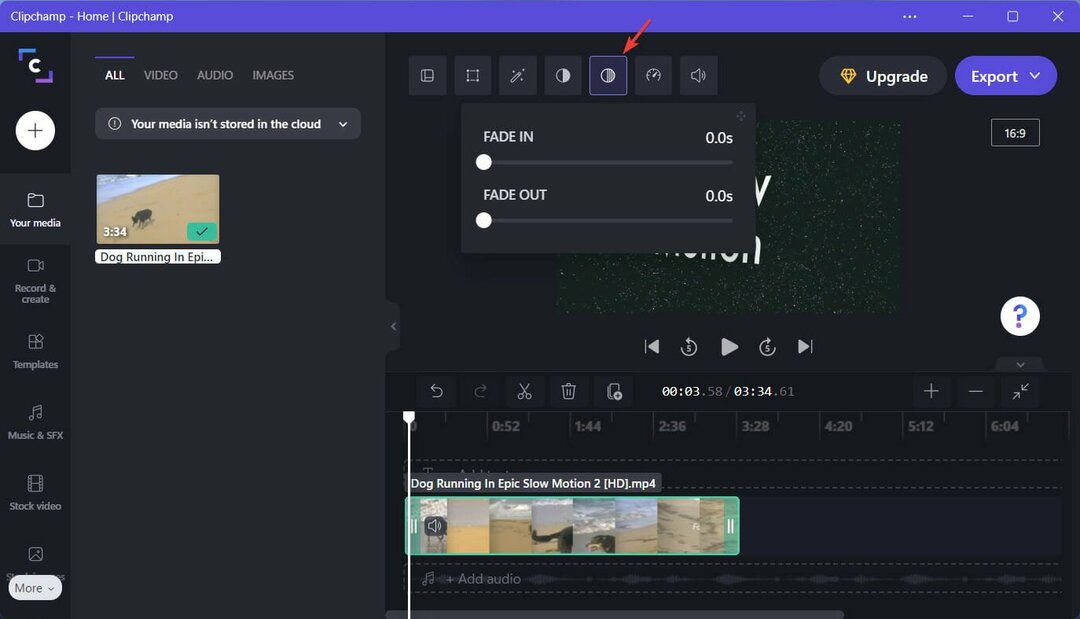
Ускорете или забавете съдържанието на вашето видео, като използвате раздела Speed в Clipchamp. Това е наистина лесно да се направи, както ще видите.

Контролирането на силата на звука на видеото е наистина лесно благодарение на последния раздел за редактиране, който се нарича Аудио. Използвайте това, за да регулирате бързо предпочитанията за звук.

Има и раздел за действия като разделяне, изрязване, копиране, поставяне и изтриване на определени части от вашето видео.

Всички шаблони могат да бъдат намерени в лентата вляво. Тази лента може да се използва и за добавяне на текст, аудио, преходи, изображения, GIF файлове, стикери или други видео ефекти.
Ще намерите всички тези опции от лявата страна, така че не се колебайте да играете с тях и да откриете всичко, което Clipchamp може да предложи, когато става въпрос за редактиране.

Добавянето на всички тези ефекти към вашия клип е само въпрос на избор на този, който харесвате и щракване върху него. По-късно можете да настроите времето и интензивността, но процесът е прост.
Има обаче много други софтуер за редактиране на видео има и алтернативи, ако смятате, че Clipchamp просто няма да направи достатъчно за вас.
⇒ Вземете Clipchamp
Това ръководство беше ли ви полезно? Уведомете ни в секцията за коментари по-долу.
 Все още имате проблеми?Поправете ги с този инструмент:
Все още имате проблеми?Поправете ги с този инструмент:
- Изтеглете този инструмент за ремонт на компютър оценен страхотно на TrustPilot.com (изтеглянето започва на тази страница).
- Щракнете върху Започни сканиране за да намерите проблеми с Windows, които биха могли да причинят проблеми с компютъра.
- Щракнете върху Поправи всичко за отстраняване на проблеми с патентовани технологии (Изключително отстъпка за нашите читатели).
Restoro е изтеглен от 0 читатели този месец.
![DVD конвертор на Cele mai Bune във формат цифров [Ghid 2021]](/f/50dd1139f79ae3c88331e8eaffe625a7.jpg?width=300&height=460)
![ESPN приложение за Windows 8, RT, Windows 10 [Преглед]](/f/c96de4b321f4284d4720f2c11a7f0e32.jpg?width=300&height=460)
