- Графичната карта е важният компонент на дисплея, който помага при изобразяването на основни, както и на графично интензивни аспекти, като например игри от висок клас или видеоклипове с висока разделителна способност.
- Наличието на информация за вашата графична карта ще ви помогне бързо да намерите официални драйвери за нея, в случай че драйверът се повреди.
- Можете да следвате всички споменати методи, изброени в това ръководство, за да проверите графичната карта на вашия компютър с Windows 11. Например, можете да използвате настройките на Windows.

хИНСТАЛИРАЙТЕ, КАТО ЩРАКНЕТЕ ВЪРХУ ФАЙЛА ЗА ИЗТЕГЛЯНЕ
Този софтуер ще поддържа вашите драйвери работещи, като по този начин ще ви предпази от често срещани компютърни грешки и хардуерна повреда. Проверете всичките си драйвери сега в 3 лесни стъпки:
- Изтеглете DriverFix (проверен файл за изтегляне).
- Щракнете върху Започни сканиране за да намерите всички проблемни драйвери.
- Щракнете върху Актуализиране на драйвери за да получите нови версии и да избегнете неизправности в системата.
- DriverFix е изтеглен от 0 читатели този месец.
Имате нов компютър или лаптоп? Искате ли да знаете коя графична карта е инсталирана на вашия компютър с Windows 11?
Ако е така, значи сте попаднали на правилното място. Защото в това ръководство ще ви покажем всички различни методи, чрез които ще можете да проверите графичната карта в Windows 11.
Windows 11 е най-новата операционна система на Microsoft, която се предлага с a куп нови и фини промени.
Ако сте професионалист и знаете как работят нещата в операционната система Windows, тогава може да сте запознати и с всички методи за проверка на графичната карта във вашия компютър с Windows 11.
Въпреки това, за тези които наскоро са надстроили, или закупих нов компютър с Windows 11, може да е малко трудно да получите отговори за това как да проверите графичната карта в Windows 11.
Какъвто и да е случаят, независимо дали сте професионалист или не, знаейки различните методи как да направите това проверете графичната карта в Windows 11 може да ви помогне по много начини, които ще обсъдим като добре. Нека разгледаме ръководството.
Защо трябва да инсталирам драйвер за графична карта на моя компютър с Windows 11?
Голям въпрос, който може да се появи в съзнанието на потребителите, е какво ще се случи, ако не инсталирате драйвер за графична карта на вашия компютър с Windows 11? Вашият компютър няма ли да работи добре?
Е, просто да отговоря на това, да, разбира се, компютърът ви ще работи добре без проблеми. Въпреки това, ще има някои недостатъци, свързани с него.
Първо, вашият компютър с Windows 11, при липса на драйвер за графична карта, ще използва вградения GPU (Graphics Processing Unit), за да се справи с всички задачи, свързани с графиката.
След това няма да можете да стартирате ресурсоинтензивен или графично интензивен софтуер на вашия компютър, ако интегрираният графичен процесор не е достатъчно мощен.
Игри, които са една от най-важните причини, поради които трябва да държите драйверите на графичната карта включени вашият компютър е актуален, няма да функционира оптимално и няма да получите играта с най-добра разделителна способност тях.
Бакшиш
Други функции на DriverFix включват коригиране на грешки, свързани с дефектни или повредени файлове на драйвери, актуализиране на стари драйвери на устройства, намиране на липсващи драйвери и много други.
Въпреки че това са някои недостатъци на неинсталирането на графичен драйвер на вашия компютър, не е нужно да се притеснявате, т.к. Windows е по-интелигентен и ще изтегли липсващите драйвери във фонов режим, когато изпълнявате Windows Актуализация.
Сега нека да разгледаме различните методи, които можете да използвате, за да проверите графичната карта във вашия компютър или лаптоп с Windows 11.
Как мога да проверя графичната карта в Windows 11?
1. Използване на настройките на Windows
- Натисни Печеля + аз бутони за отваряне Настройки на Windows.
- Изберете Дисплей от дясната страна.
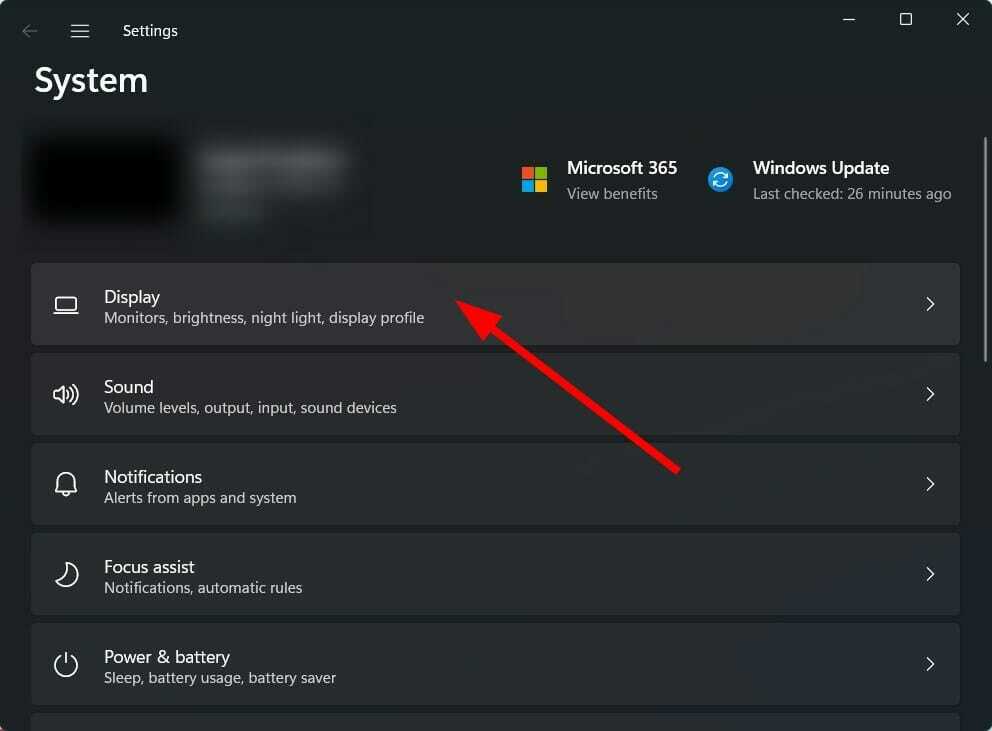
- Превъртете надолу и кликнете върху Разширен дисплей.

- Тук ще видите цялата информация, включително модел на графична карта и името на производителя, посочено за вашата вътрешна графична карта.

- Кликнете върху Свойства на адаптера за дисплей за Display 1, за да знаете информация за графичната карта, инсталирана на вашия компютър.
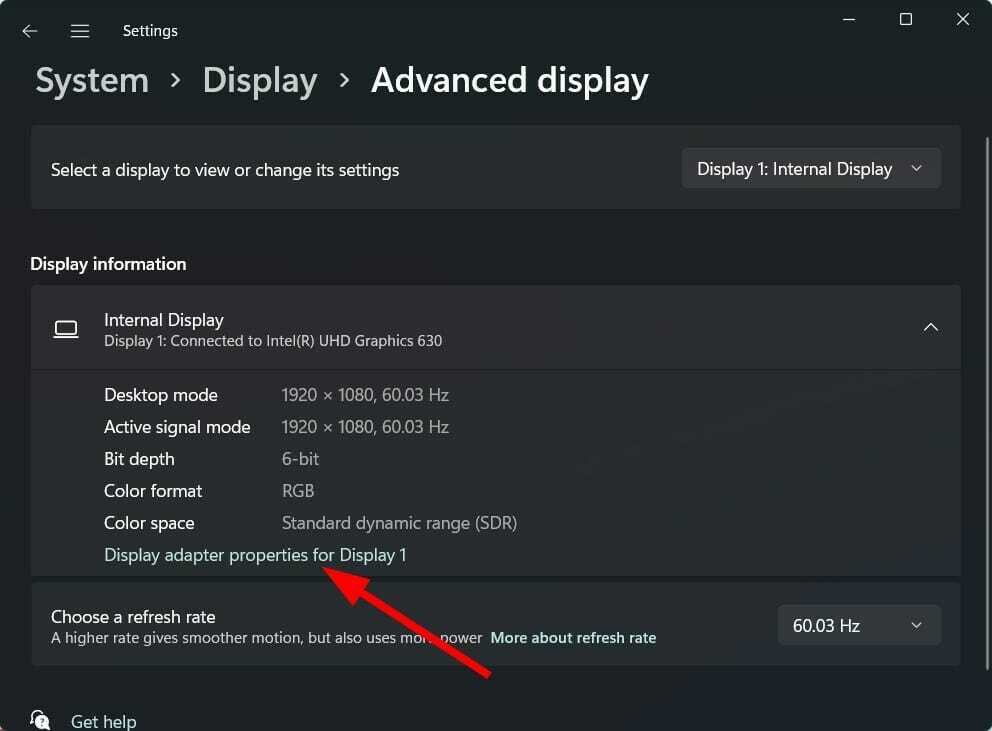
2. Използване на инструмента за системна информация
- Натисни Печеля + Р бутони за отваряне на Бягай диалог.
- Изпълнете командата по-долу:
msinfo32
- Разширете Компоненти раздел.
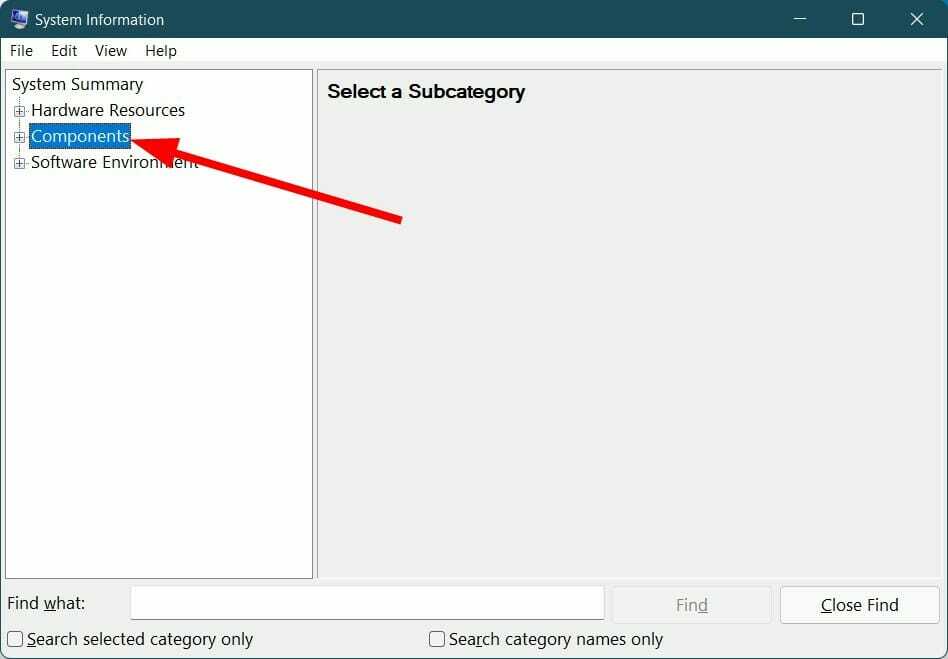
- Изберете Дисплей от списъка.
- Тук ще намерите цялата информация за графичната карта на вашия компютър с Windows 11.

3. Използване на DirectX Diagnostic Tool
- Натисни Печеля + Р бутони за отваряне на Бягай диалог.
- Въведете командата по-долу и натиснете Въведете:
dxdiag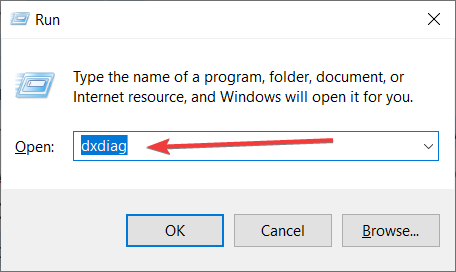
- Превключете към Дисплей раздел.
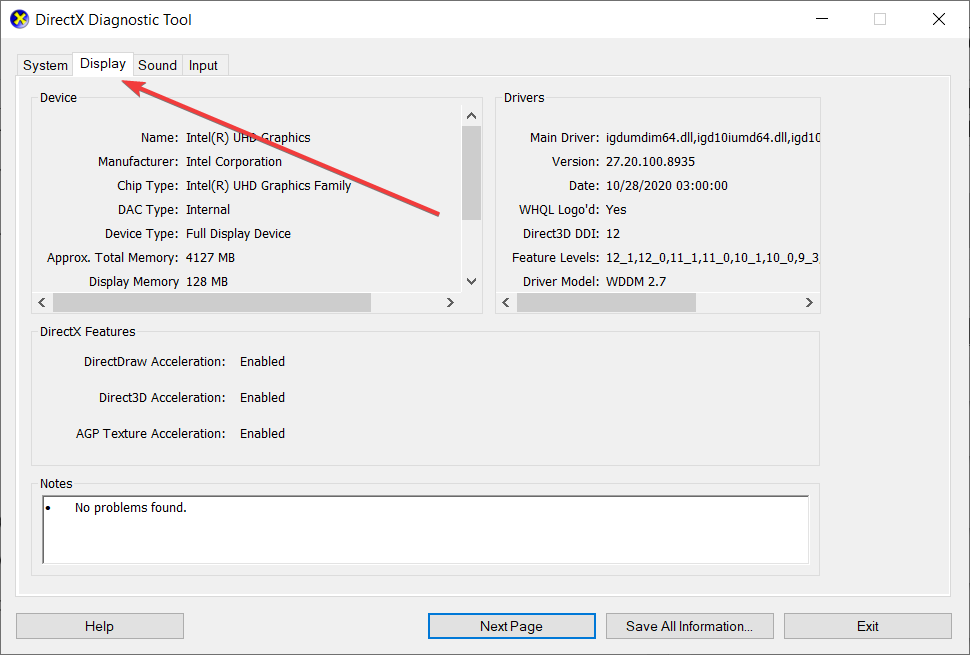
- Тук можете да намерите цялата информация, свързана с вашата графична карта, инсталирана на вашия компютър с Windows 11.
4. Използване на диспечера на устройства
- Отвори Започнете меню.
- Търся Диспечер на устройства и го отвори.
- Разширете Дисплей адаптери опция.

- Вашата графична карта ще бъде в списъка.
- За да научите повече за него, щракнете двукратно върху желания графичен процесор, за да видите подробна информация в отделен прозорец.
5. Използване на диспечера на задачите
- Щракнете с десния бутон върху Започнете меню.
- Изберете Диспечер на задачите от списъка.
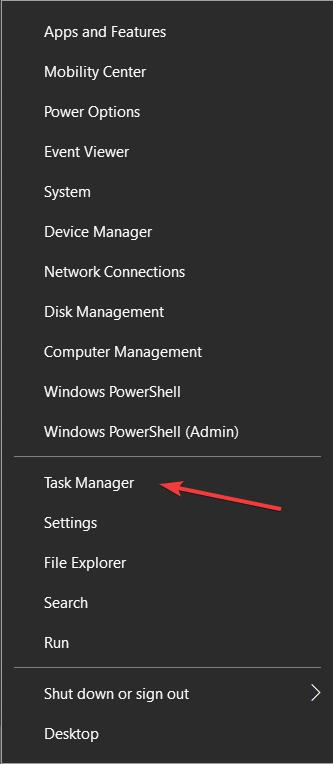
- Кликнете върху производителност раздел.
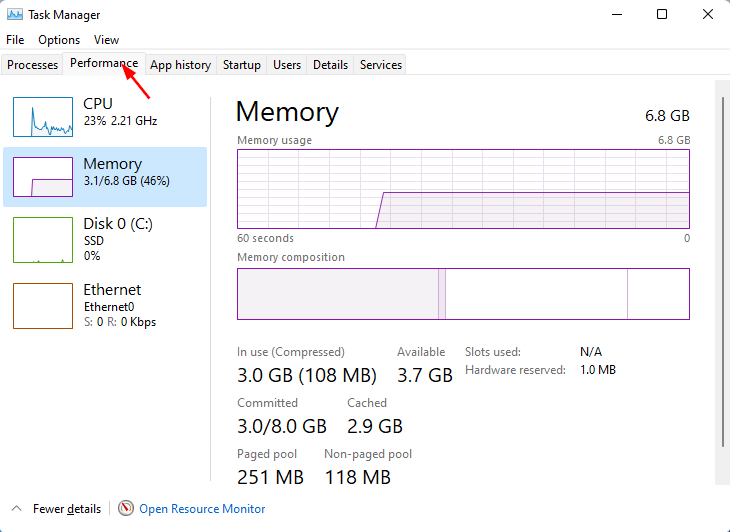
- Подробности за всички графични процесори, т.е интегриран и на специална графика картата ще бъде посочена.
- И двете ще бъдат изброени под GPU 0 и GPU 1 в страничната лента.

- Кликнете върху този, за който искате информация.
- Как да получите информация за вашата система с помощта на wmic в Windows
- Ето как да коригирате проблеми с мрежовия принтер на Windows 11
- Получаване на грешка за влизане в wmic към отдалечен обект? Ето какво можете да направите [Поправка]
- Как да покажете повече опции в контекстното меню на Windows 11 File Explorer
- 5+ най-добри безплатни курсора за използване в Windows 11
Можете също да разгледате официалната опаковка, в която сте получили вашия лаптоп. Името на графичната карта определено ще бъде споменато на него.
Освен това има няколко етикета, единият от които ще се отнася за графичната карта, която е залепена на вашия лаптоп. Гореспоменатите методи са едни от най-добрите начини, чрез които можете лесно да намерите подробности за графичната карта на вашия компютър с Windows 11.
Много е важно да имате точната информация за инсталираната графична карта на вашия компютър. Това ще ви помогне бързо да намерите необходимите драйвери за него, в случай че нещата тръгнат на юг.
Уведомете ни в секцията за коментари по-долу кой от гореспоменатите методи е вашият начин да проверите информацията за графичната карта на вашия компютър с Windows 11.
 Все още имате проблеми?Поправете ги с този инструмент:
Все още имате проблеми?Поправете ги с този инструмент:
- Изтеглете този инструмент за ремонт на компютър оценен страхотно на TrustPilot.com (изтеглянето започва на тази страница).
- Щракнете върху Започни сканиране за да намерите проблеми с Windows, които биха могли да причинят проблеми с компютъра.
- Щракнете върху Поправи всичко за отстраняване на проблеми с патентовани технологии (Изключително отстъпка за нашите читатели).
Restoro е изтеглен от 0 читатели този месец.


