Вграденият диспечер на устройства от Windows е полезно приложение за Windows, което ви помага лесно да правите определени промени в системните функции. Например, ако имате проблем с функция на Windows, която наскоро е получила актуализация на своя драйвер, Device Manager ви позволява да се върнете към предишния драйвер версия, ако функцията причинява проблем поради остарял драйвер, тя ви позволява да актуализирате драйвера, да деактивирате драйвера, да деинсталирате и дори да инсталирате отново драйвера, за да помогнете за отстраняването на проблема проблем. Обикновено показва подробности относно наскоро инсталирани устройства или Plug and Play устройства, свързани към вашия компютър.
Заедно с най-новите драйвери, приложението също така изброява стари драйвери, които вече не се използват, предишни версии и други и всички те са скрити. Въпреки това, понякога може да се нуждаете от достъп до тези скрити устройства, които не са plug and play и за това можете да разкриете такива устройства чрез самия диспечер на устройства. Да видим как:
Как да покажете скрити устройства в диспечера на устройства на Windows 11
РЕКЛАМА
Този метод ви позволява да преглеждате всички скрити устройства директно през диспечера на устройствата и да получите достъп до скритите устройства, за да направите допълнителни промени за разрешаване на системна грешка. Следвайте инструкциите по-долу, за да продължите:
Етап 1: Натисни Win + R клавиши едновременно на вашия компютър и се отваря командният прозорец Run.
Стъпка 2: В полето за търсене на команда Run въведете devmgmt.msc и натиснете Добре за да отворите Диспечер на устройства прозорец.

Стъпка 3: В прозореца на диспечера на устройства отидете до Преглед раздел в горната лента с менюта, щракнете върху него и изберете Показване на скритите устройства.
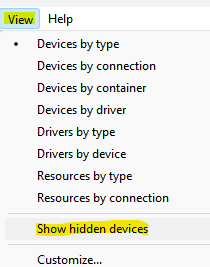
Сега отидете на устройството, което искате да проверите, разширете секцията и скритите устройства вече трябва да се виждат.
Етап 1 - Изтеглете Restoro PC Repair Tool от тук
Стъпка 2 - Щракнете върху Стартиране на сканиране, за да намерите и коригирате автоматично всеки проблем с компютър.
