Когато сканирате и качвате PDF документ във вашия Google Drive, шансовете този PDF файл да е обърнат с главата надолу или да е в посока отдясно наляво е много голям. Определено е мъка да четеш документ, който не е в изправено положение. Понякога просто трябва временно да прегледате документа, да го затворите и да напуснете. Понякога трябва да коригирате ориентацията на PDF за постоянно, за да можете да си спестите главоболието от коригиране на ориентацията му отново в бъдеще. Е, най-накрая можете да се смеете за последен път, ние имаме идеалното решение и за двете ви изисквания.
В тази статия обясняваме подробно как можете лесно да коригирате ориентацията, както временно, така и за постоянно, на PDF, който имате във вашия Google Drive. Надявам се, че ти харесва!
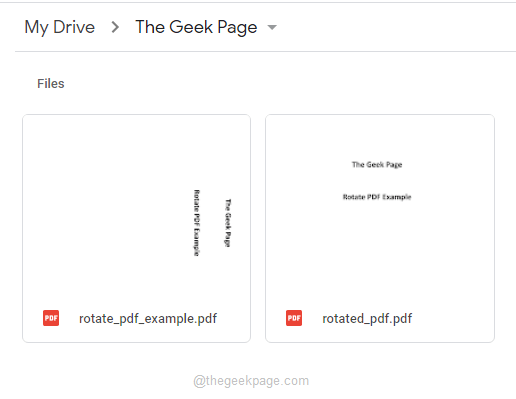
Бонус бисквитка: Можете да отворите всеки PDF в Google Chrome и след това коригирайте ориентацията му, както е описано подробно в раздел 1. След като коригирате ориентацията, можете да следвате стъпките, описани подробно в Раздел 2
за да запазите успешно коригирания PDF във вашата машина. PDF файлът не трябва да бъде в Google Диск себе си, за да работи този трик.Раздел 1: Как временно да завъртите PDF в Google Drive
Етап 1: Отворете Google Drive през браузър по ваше предпочитание. След като сте влезли, навигирайте до pdf която се нуждае от корекция на ориентацията.
Щракнете двукратно върху PDF първо, да го отворите в самия браузър.
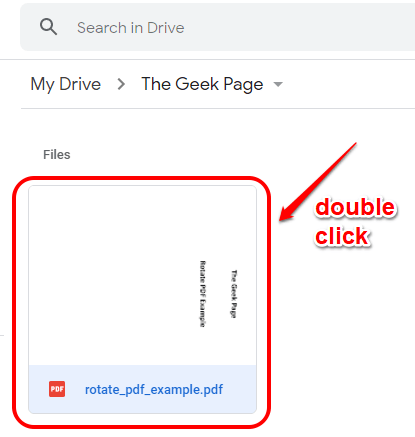
Стъпка 2: В горен десен ъгъл на страницата, намерете и кликнете върху Печат икона.

РЕКЛАМА
Стъпка 3: Както следва, щракнете върху Завъртете обратно на часовниковата стрелка бутон и коригирайте ориентацията на PDF файла.

Ако вашият браузър няма на Завъртете обратно на часовниковата стрелка бутон, тогава можете Кликнете с десния бутон навсякъде по ан празно пространство на твоят PDF и след това щракнете върху Завъртете по посока на часовниковата стрелка или Завъртете обратно на часовниковата стрелка бутон според вашите предпочитания.

Стъпка 4: Tada, успешно коригирахте ориентацията на PDF файла, който имате във вашия Google Drive.
Но чакайте, това е само временно. Ако опресните страницата или затворите раздела, тази промяна ще изчезне. Ако желаете постоянно променете ориентацията на вашия PDF, след което можете да следвате стъпките, описани подробно в Раздел 2.

Раздел 2: Как да завъртите за постоянно PDF файл в Google Drive
За да промените трайно ориентацията на PDF във вашия Google Drive, първо трябва да следвате стъпките, описани подробно в Секция 1 и временно да промени ориентацията си. Това е всичко, ние ще го вземем от там.
Стъпка1: След като имате PDF с правилната ориентация, щракнете върху Печат икона отново, в горен десен ъгъл на прозореца.

Стъпка 2: Не се притеснявайте за ориентацията на PDF тук, просто изберете Microsoft Print to PDF опция от Дестинация падащото меню и след това натиснете Печат бутон в долната част.
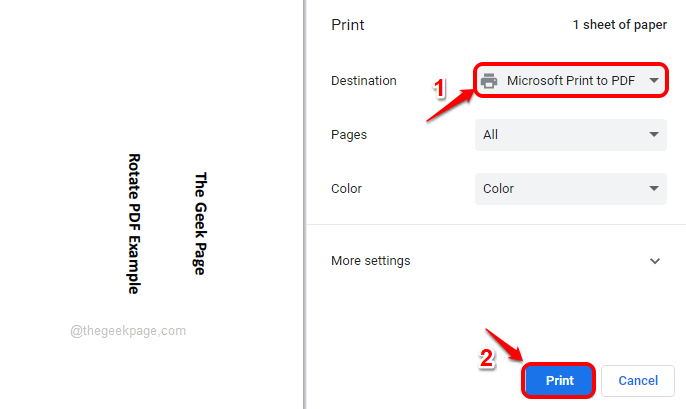
Стъпка 3: В Запазване на изходния печат като прозорец, навигирайте до местоположението от вашите предпочитания, дайте a ново име (можете дори да дадете старото име) на вашия завъртян PDF и след това щракнете върху Запазете бутон.

Стъпка 4: Това е. Сега имате коригирания PDF файл, съхранен във вашата локална машина. Като по-нататък, нека го качим във вашия Диск.
За това се върнете в Google Drive и кликнете върху Нов бутон на ляв прозорец панел.
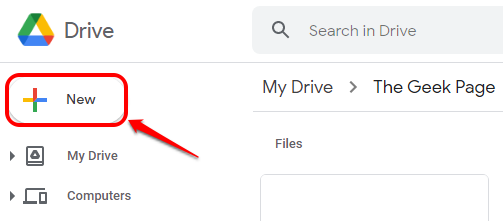
Стъпка 5: Както следва, щракнете върху Качване на файл опция.
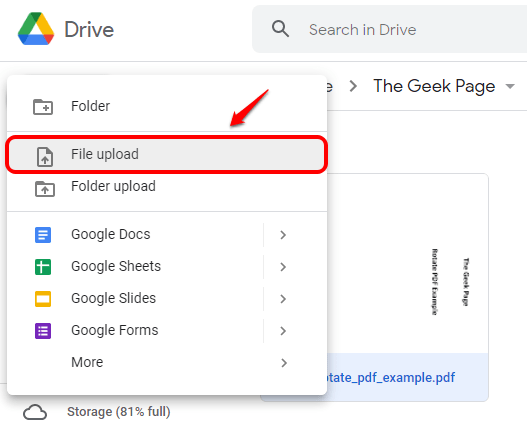
Стъпка 6: Навигирайте до местоположението където сте запазили своя завъртян PDF и щракнете върху него. След това щракнете върху Отвори бутон.

Стъпка 7: Това е. Вече имате завърнатия PDF файл, качен във вашия Google Диск. От самата визуализация можете да видите, че ориентацията вече е коригирана за PDF.
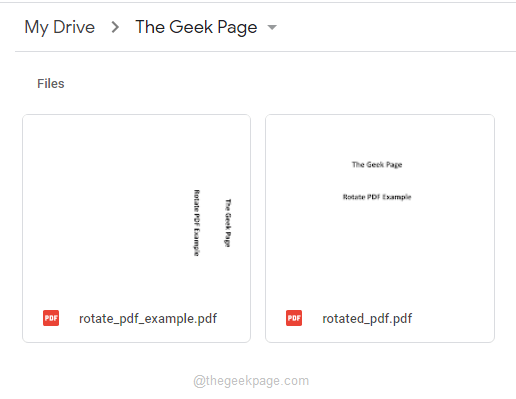
Забележка: Ако желаете, вече можете да изтриете стария PDF от вашия Google Диск, само чрез щракване с десен бутон на стар PDF файл и след това чрез натискане на Премахване опция от контекстното меню с десния бутон, което се разширява.
Моля, кажете ни в секцията за коментари дали смятате статията за полезна.
Етап 1 - Изтеглете Restoro PC Repair Tool от тук
Стъпка 2 - Щракнете върху Стартиране на сканиране, за да намерите и коригирате автоматично всеки проблем с компютър.

![Връзката с Google временно не е налична на моя компютър [FIX 2019]](/f/f994901f42447c1c991739bd58fb675c.jpg?width=300&height=460)
![Как да променя търсачката по подразбиране на Cortana [Обяснено]](/f/5489210bb27b58f09b7bda1510a1273d.jpg?width=300&height=460)