- Ако микрофонът ви е изключен поради размера на обаждането в Google Meet, досадният проблем може да е свързан с вашия браузър.
- В това отношение не забравяйте да запазите незаписания си напредък и просто рестартирайте текущия си браузър.
- Когато микрофонът ви е изключен поради размера на разговора и искате бързо решение, можете също да се включите ръчно.
- Ако сте заглушени поради броя на участниците, рестартирането на вашия компютър също може да реши проблема.

Този софтуер ще поправи често срещаните компютърни грешки, ще ви предпази от загуба на файлове, злонамерен софтуер, отказ на хардуер и ще оптимизира вашия компютър за максимална производителност. Отстранете проблемите с компютъра и премахнете вирусите сега в 3 лесни стъпки:
- Изтеглете инструмента за възстановяване на компютъра Restoro който идва с патентованите технологии (патентът е наличен тук).
- Щракнете Започни сканиране за да намерите проблеми с Windows, които биха могли да причинят проблеми с компютъра.
- Щракнете Поправи всичко за отстраняване на проблеми, засягащи сигурността и производителността на вашия компютър
- Restoro е изтеглен от 0 читатели този месец.
По време на пандемията повечето компании насочиха фокуса и ресурсите си към разработване и усъвършенстване на своите инструменти за уеб конференции.
Тъй като социалното дистанциране стана норма, всеки трябваше да се адаптира. Хората започнаха да работят и да посещават училище от спалнята си.
Корпоративни гиганти като Google инвестираха в своите платформи за конференции. Google Meet е изборът на институции през повечето време, така че можете да си представите, че има безброй срещи, които се провеждат, докато говорим.
Въпреки това, дори и най-използваното приложение на пазара може да срещне от време на време някои проблеми.
Хората съобщават, че когато срещата им включва значително количество хора, микрофоните им автоматично се изключват / деактивират.
Как мога да поправя проблеми със звука в Google Meet?
1. Включете се ръчно
- Щракнете върху иконата на микрофон в долната част.

- Сега микрофонът ви трябва да бъде включен.

Въпреки че това е очевидно решение, понякога всичко, което трябва да направите, за да разрешите проблем, е точно пред вас.
Дори ако приложението ви е заглушило поради увеличения брой участници, можете просто да заглушите себе си и то трябва да реши проблема през повечето време.
2. Отстранете проблема с микрофона
- Кликнете върху Започнете.
- Изберете Настройки. Трябва да се появи прозорец.
- Кликнете върху Система.

- Отидете на Звук вляво на екрана.

- Превъртете надолу до Вход раздел.
- Изберете устройството, което искате да отстраните.
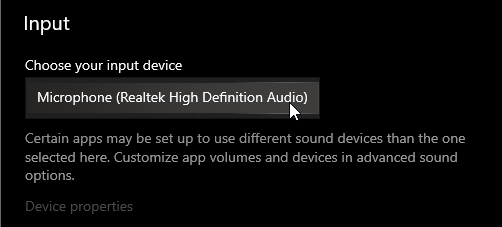
- Кликнете върху Отстраняване на неизправности.

- Следвайте стъпките, които се появяват на екрана.
За ваше щастие Microsoft вече е внедрил начин за откриване и потенциално разрешаване на вашите проблеми с микрофона.
Следвайки тези стъпки, трябва да се уверите, че вашият микрофон работи правилно. Тази настройка ще идентифицира всички възможни проблеми с вашето устройство.
Ако не срещне нищо необичайно, това означава, че проблемът ви вероятно е свързан със софтуера, тъй като входното ви устройство не работи неправилно.
Вашият микрофон не работи ли в Windows 10? Разгледайте това ръководство стъпка по стъпка, за да намерите решение.
3. Рестартирайте браузъра си

Не е необичайно браузърът или самата среща да действат. Не забравяйте да ги затворите и отворите отново. Също така, уверете се, че сте запазили своя незаписан напредък, преди да затворите всеки отворен раздел.
Можете също да опитате да използвате различен браузър. Понякога приложенията работят по-добре в различни браузъри, така че не се колебайте да опитате и този съвет.
4. Рестартирайте вашия компютър / лаптоп

Ако простото рестартиране на браузъра ви не реши проблема, опитайте да рестартирате устройството си.
Понякога включените акорди на различните ви входно / изходни устройства могат да объркат сигналите им, което води до неизправност. Ново начало трябва да уреди всичко.
Вашият компютър с Windows 10 заседна ли при рестартиране? Разчитайте, че ще разрешим проблема за нула време.
Ето. Тези лесни и прости решения трябва да покрият всички възможни проблеми, които бихте могли да имате с микрофона си по време на разговори в Google Meet.
Повечето от тях не изискват сложни корекции, тъй като проблемът обикновено се решава сам след рестартиране на вашата система.
Не се колебайте да ни дадете обратна информация за решенията, написани по-горе. Също така, не се колебайте да оставите коментар, ако имате въпроси.
 Все още имате проблеми?Поправете ги с този инструмент:
Все още имате проблеми?Поправете ги с този инструмент:
- Изтеглете този инструмент за ремонт на компютър оценени отлично на TrustPilot.com (изтеглянето започва на тази страница).
- Щракнете Започни сканиране за да намерите проблеми с Windows, които биха могли да причинят проблеми с компютъра.
- Щракнете Поправи всичко за отстраняване на проблеми с патентованите технологии (Ексклузивна отстъпка за нашите читатели).
Restoro е изтеглен от 0 читатели този месец.
често задавани въпроси
Това е много просто. Всичко, което трябва да направите, е да следвате инструкциите в това бърза статия, посветена на скриването на долната лента в Google Meet.
Google има интегрирани контроли за такива неща. Прочетете повече за това в нашия подробно ръководство за използване на Google Meet в Gmail.
Може да има много причини. Погледни това задълбочена статия, посветена на отстраняването на проблема с микрофона в Google Meet за да разберете повече.


