- WMIC за Linux е инструмент от командния ред, който ви позволява да наблюдавате и управлявате отдалечена Windows система.
- Разказваме ви всичко за неговите функции, как да го инсталирате на Linux система и как да го използвате.
- По-долу ще намерите и списък с променливи, които можете да въведете за няколкото WMIC команди.

хИНСТАЛИРАЙТЕ, КАТО ЩРАКНЕТЕ ВЪРХУ ФАЙЛА ЗА ИЗТЕГЛЯНЕ
Този софтуер ще поправи често срещани компютърни грешки, ще ви предпази от загуба на файлове, злонамерен софтуер, хардуерна повреда и ще оптимизира вашия компютър за максимална производителност. Отстранете проблеми с компютъра и премахнете вирусите сега в 3 лесни стъпки:
- Изтеглете Restoro PC Repair Tool който идва с патентовани технологии (наличен патент тук).
- Щракнете върху Започни сканиране за да намерите проблеми с Windows, които биха могли да причинят проблеми с компютъра.
- Щракнете върху Поправи всичко за да коригирате проблеми, засягащи сигурността и производителността на вашия компютър
- Restoro е изтеглен от 0 читатели този месец.
Когато наблюдавате машина с Windows, независимо дали е сървър или работна станция, ключът е да избягвате инсталирането на софтуер на трети страни в тази система.
Всеки знае как да направи това, като инсталира агент и след това го контролира дистанционно от друга станция, но без него е много по-трудно.
Това е мястото, където WMIC влиза в игра, хакерски инструмент с бяла шапка, който може да стане много полезен при управлението на отдалечени Windows системи.
Какво е WMIC и как помага?
WMIC или Windows Management Instrumentation Command-line е инструмент, който използва Windows Management Instrumentation (WMI) за управление на машини с Windows.
По същество това е как Microsoft комбинира стандартите за уеб-базирано управление на предприятия (WBEM) и общия информационен модел (CIM).
Накратко, това е инструмент, който ще ви позволи да контролирате и управлявате отдалечено Windows системи с помощта на командни редове.
Той е проектиран за Windows и работи перфектно в инструменти на командния ред, но тук ще ви покажем как да го инсталирате на машина с Linux.
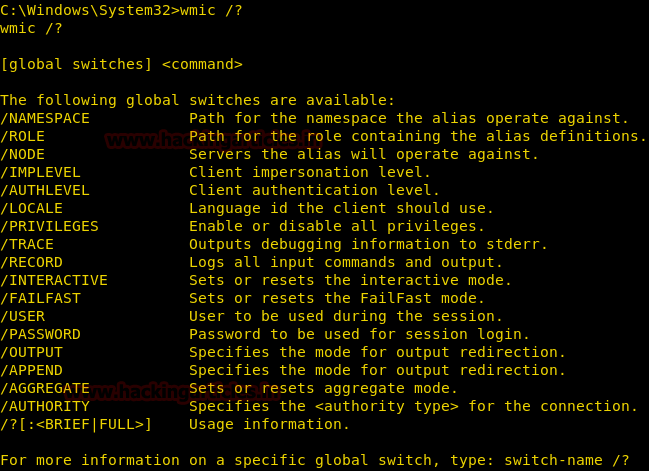
Клиентът на Linux не е толкова мощен, колкото неговата итерация на Windows, защото е ограничен до списък с възможни заявки, но може да бъде наистина удобен, ако не искате да стартирате вашата Windows VM.
Веднъж инсталиран, WMIC предоставя информация за състоянието на локални или отдалечени компютърни системи.
Но можете също да извършвате действия на отдалечени системи като конфигуриране на настройките за защита, промяна на свойствата на системата, промяна на разрешенията за оторизирани потребители и потребителски групи и много други.
Как да инсталирам WMIC за Linux?
Използвайте следния набор от команди, за да инсталирате WMIC за Linux:
$ sudo aptitude инсталирай autoconf $ cd /data/tools/ $ wget http://www.openvas.org/download/wmi/wmi-1.3.14.tar.bz2. $ bzip2 -cd wmi-1.3.14.tar.bz2 | tar xf - $ cd wmi-1.3.14/ $ sudo make "CPP=gcc -E -ffreestanding" $ sudo cp Samba/source/bin/wmic /usr/local/bin/За да използвате WMIC, въведете тази обща команда: wmic -U потребител%парола //хост "заявка"
Ето най-важния списък с опции за WMIC:
| Променлива | Ефект |
| -?, -помогне | Покажете това помощно съобщение |
| -A, –файл за удостоверяване=ФАЙЛ | Вземете идентификационните данни от файл |
| –разделител=STRING | Ограничител за използване при заявка за множество стойности, по подразбиране е „|“ |
| -d, –debuglevel=DEBUGLEVEL | Задайте ниво на отстраняване на грешки |
| –debug-stderr | Изпратете изхода за отстраняване на грешки към STDERR |
| -i, –обхват=ОБХВАТ | Използвайте този обхват на Netbios |
| -k, –kerberos=STRING | Използвайте Kerberos |
| -l, –log-basename=LOGFILEBASE | Базово име за файлове за лог/отстраняване на грешки |
| – доклад за теч | Активирайте докладването за течове на талок при излизане |
| –отчет за течове-пълен | Активиране на пълно докладване за изтичане на талок при излизане |
| -m, –maxprotocol=MAXPROTOCOL | Задайте максимално ниво на протокола |
| –имепространство=STRING | Пространство от имена на WMI, по подразбиране е root\cimv2 |
| -N, -не-пропуск | Не питайте за парола |
| -n, –netbiosname=NETBIOSNAME | Основно име на netbios |
| –опция=име=стойност | Задайте опцията smb.conf от командния ред |
| -O, –socket-options=SOCKETOPTIONS | Опции на сокет за използване |
| –парола=STRING | парола |
| -P, –пропуск на машината | Използвайте съхранена парола за акаунт на машината (подразбира -k) |
| –царство=ЦАРСТВО | Задайте името на областта |
| -R, –name-resolve=NAME-RESOLVE-ORDER | Използвайте само тези услуги за разрешаване на имена |
| –simple-bind-dn=STRING | DN за използване за просто свързване |
| -S, –подписване=вкл.|изкл.|задължително | Задайте състоянието на подписване на клиента |
| -s, –configfile=CONFIGFILE | Използвайте алтернативен конфигурационен файл |
| – употреба | Показване на кратко съобщение за употреба |
| –use-security-mechanisms=STRING | Ограничен списък с механизми за удостоверяване, налични за използване с това удостоверяване |
| -U, –user=[DOMAIN\]USERNAME[%PASSWORD] | Задайте потребителското име на мрежата |
| -W, –workgroup=РАБОТА ГРУПА | Задайте името на работната група |
- Най-добрият софтуер за дистанционно управление за Windows 11
- Най-добрите инструменти за дистанционно отстраняване на неизправности за Windows 10
- Най-добрите инструменти за отдалечен работен плот за лоши връзки
Примери за използване на WMIC
Както можете да видите, WMIC е доста щедър в това, което предлага и дистанционното управление на система без използване на агент винаги е голямо предимство.
И така, нека видим само няколко примера за това как да използвате WMIC, за да получите ценна информация за отдалечена система.
Въведете командата по-долу, за да получите цялата системна информация от системата:
wmic -U неизвестен //192.168.1.12 "изберете * от Win32_ComputerSystem"
Ако искате да знаете за всички работещи процеси на отдалечената система, въведете следната команда:
wmic -U unknown%oopsoops //192.168.1.12 "изберете надпис, име, родителски идентификатор, процесор от win32_process"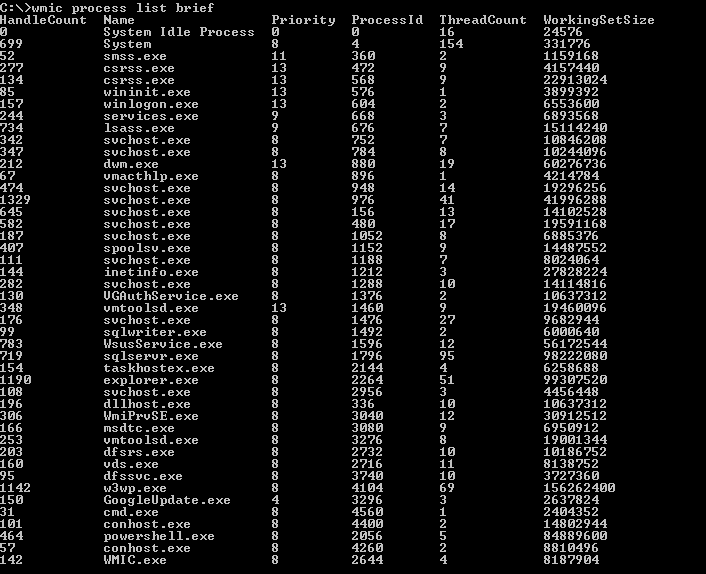
След като изпълните командата, ще видите списък с процеси, точно като този по-горе, с изключение на този на нашата екранна снимка, получен в командния ред.
Надяваме се, че нашата статия ви е помогнала да инсталирате WMIC на вашата Linux машина и сега можете да управлявате отдалечената Windows система.
За повече информация може да се интересувате и от нашата статия за разликите между ядрото на Windows и ядрото на Linux.
Успяхте ли да инсталирате и използвате WMIC? Разкажете ни всичко за вашия опит в коментар в специалния раздел по-долу.
 Все още имате проблеми?Поправете ги с този инструмент:
Все още имате проблеми?Поправете ги с този инструмент:
- Изтеглете този инструмент за ремонт на компютър оценен страхотно на TrustPilot.com (изтеглянето започва на тази страница).
- Щракнете върху Започни сканиране за да намерите проблеми с Windows, които биха могли да причинят проблеми с компютъра.
- Щракнете върху Поправи всичко за отстраняване на проблеми с патентовани технологии (Изключително отстъпка за нашите читатели).
Restoro е изтеглен от 0 читатели този месец.

