
Този софтуер ще поддържа драйверите ви работещи, като по този начин ви предпазва от често срещани компютърни грешки и отказ на хардуер. Проверете всичките си драйвери сега в 3 лесни стъпки:
- Изтеглете DriverFix (проверен файл за изтегляне).
- Щракнете Започни сканиране за да намерите всички проблемни драйвери.
- Щракнете Актуализиране на драйвери за да получите нови версии и да избегнете неизправности в системата.
- DriverFix е изтеглен от 0 читатели този месец.
Всички лаптопи с Windows идват с клавишните комбинации за увеличаване и намалете яркостта на дисплея. Ако това не работи, можете да използвате плъзгача за яркост в лентата на задачите в Windows 7 или бутона за контрол на яркостта в Action Center в Windows 10. Понякога клавишната комбинация за яркост, както и плъзгачът, спират да работят, оставяйки яркостта на вашия лаптоп да остане висока, както е съобщено в Форуми на общността на Microsoft.
Откакто надстроих до Windows 10, яркостта ми остана. Вероятно на 100%, очите ме болят, когато гледам екрана и батерията не издържа толкова дълго, колкото преди.
Ето няколко съвета за отстраняване на неизправности, за да коригирам яркостта си.
Защо не мога да намаля яркостта на лаптопа си?
1. Деинсталирайте дисплейния драйвер
- Натиснете Windows Key + R за да отворите Run.
- Тип devmgmt.msc и щракнете Добре да отвориш Диспечер на устройства.
- В Диспечер на устройства, разгънете Адаптер за дисплей раздел.
- Щракнете с десния бутон върху дисплейния адаптер (Intel UHD) и изберете Деинсталирайте устройството.
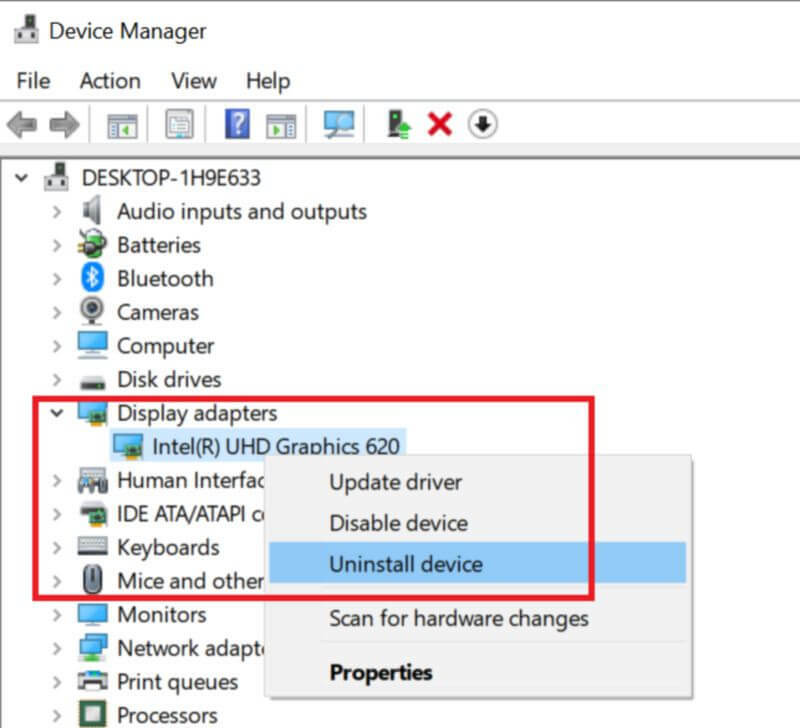
- В Деинсталирайте устройството диалогов прозорец, изберете „Изтрийте софтуера на драйвера на това устройство”Опция.
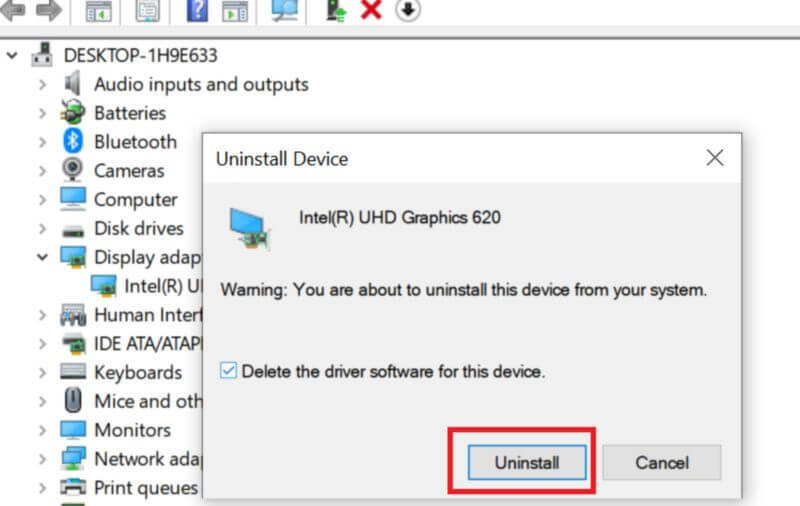
- Кликнете върху Деинсталирайте.
- След като устройството е деинсталирано, в диспечера на устройствата щракнете върху Действие> Сканиране за промени в хардуера.

- Windows ще преинсталира драйвера за дисплейния адаптер.
- Рестартирайте компютъра и проверете дали можете да регулирате яркостта на екрана.
Ако проблемът продължава и дори други решения в тази статия също не са работили, направете следното.
Инсталирайте по-стара версия на Display Adapter
- Ако проблемът с настройката на дисплея е започнал да възниква, след като сте надстроили до последната версия на Windows или инсталиране на актуализация на Windows, опитайте да инсталирате по-старата версия на адаптера Intel Display от официалния уебсайт ръчно.
- Това може да ви помогне да разрешите проблема временно, докато Microsoft не пусне актуална корекция за отстраняване на проблема.
Имате нужда от повече идеи как да направите, за да коригирате озаряването или затъмняването на екрана? Вижте това ръководство.
2. Използвайте редактора на системния регистър
- Натиснете Windows Key + R да се отвори.
- Тип Regedit и щракнете Добре за да отворите редактора на системния регистър.
- В редактора на системния регистър отидете до следното място:
Компютър \ HKEY_LOCAL_MACHINE \ SYSTEM \ ControlSet001 \ Control \ Class \ {4d36e968-e325-11ce-bfc1-08002be10318} - От десния прозорец щракнете двукратно върху „FeatureTestControl”Стойност.

- Задайте стойността на Fb20 и се уверете Шестнадесетичен като „База“ е избрано.

- Щракнете Добре за да запазите промените.
- Рестартирайте компютъра и проверете дали можете да регулирате яркостта.
Забележка: След това най-ниското ниво на яркост при управление на яркостта ще изключи екрана. Така че, винаги дръжте екрана на едно ниво над най-ниското. Също така, уверете се, че сте настроили настройката на мощността за яркост, когато сте в режим на батерия, така че Windows да не изключва екрана, когато е в режим на пестене на батерията.
СВЪРЗАНИ ИСТОРИИ, които може да ви харесат:
- КОРЕКЦИЯ: Windows 10 няма да приспи монитора
- Не можете да регулирате яркостта на екрана на Surface Pro 4? Ние имаме решението
- Как да поправим проблема с дисплея на жълтия оттенък на Windows 10 завинаги


![[Решено] Мигащ екран на Windows 10, Не мога да направя нищо](/f/9224e07f2a3935e72d0218bf785460a7.jpg?width=300&height=460)