Браузърът Chrome, разработен от Google, е един от най-добрите браузъри сред всички останали браузъри. Използва се предимно за своя разумен потребителски интерфейс и чиста визуализация. Chrome е предназначен за неговата бързина, но понякога потребителите се оплакват от проблеми с производителността, като бавно зареждане на браузъра. Може да отнеме много време за зареждане на каквото и да е съдържание, което прави потребителите разочаровани. Не се притеснявайте в тази статия, ще обсъдим причините и как да се отървете от бавното зареждане на браузъра Chrome.
Съдържание
Какво причинява проблеми със зареждането в браузъра Chrome
Може да има различни причини, които причиняват този проблем, напр разширения на трети страни които се нуждаят от активност при сърфиране в мрежата, хардуерно ускорение който използва графичния процесор на компютъра, който може да забави всички други приложения, повредени кеш файлове които могат да зареждат браузъра бавно и също така да изскачат няколко грешки, които всъщност не са реалистични и т.н. Има много начини за ускоряване на процеса, така че сега нека видим различните методи за решаването му.
Метод 1: Премахнете нежеланите приложения и деактивирайте разширенията
Във вашата система ще има приложения, които вече не ви трябват. Тези приложения ще заемат някои ресурси, така че премахването на тях и разширенията ще подобри производителността.
Етап 1: За да деактивирате разширението, отидете до Приложение папка и намерете файла с пряк път chrome.exe. За да направите това, отворете File Explorer, като щракнете върху (Windows + E) натиснете едновременно и копирайте местоположението на адреса по-долу и го поставете в Адресна лента намиращ се в горната част на File Explorer.
C:\Program Files (x86)\Google\Chrome\Application\
Забележка: За 64-битова система това е Program Files (x86), ако вашата система е 32-битова, можете да търсите във файла в папката Program Files.
C:\Program Files\Google\Chrome\Application\Освен това това е местоположението по подразбиране, ако нямате файла с пряк път тук, тогава отидете до мястото, където сте го поставили.
Стъпка 2: Щракнете с десния бутон върху chrome.exe – Пряк път файл и в появилия се списък щракнете върху Имоти.
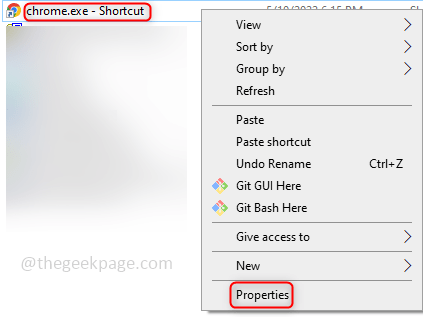
Стъпка 3: Тук под свойства щракнете върху Пряк път раздел и в целевото поле на последно добавете следния ред. След това кликнете върху ДОБРЕ.
--disable-extensions
Стъпка 4: Сега проверете браузъра дали е по-бърз.
Метод 2: Променете името на папката по подразбиране, създадена от Chrome
Когато инсталирате chrome, ще бъде създадена папка по подразбиране, която е като резервно копие на вашите данни. Така че в дългосрочен план тази папка може да има повече данни, което може да доведе до бавна производителност. Преименувайте тази папка, така че да бъде създадена нова папка по подразбиране.
Забележка: Преди да направите това, направете резервно копие на всичките си отметки, раздели и т.н., за да може по-късно да бъде синхронизирано, защото тази стъпка ще изтрие всички налични данни и ще нулира хрома.
Етап 1: Отворете File Explorer, като щракнете върху (Windows + E) едновременно.
Стъпка 2: Копирайте долния ред и го поставете в Адресна лента намиращ се в горната част на File Explorer.
%LOCALAPPDATA%\Google\Chrome\User Data\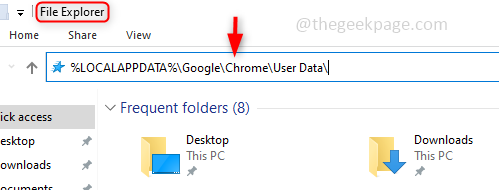
Стъпка 3: Намери По подразбиране папка и я преименувайте на всеки от вашите избори като Default_copy и т.н.
РЕКЛАМА
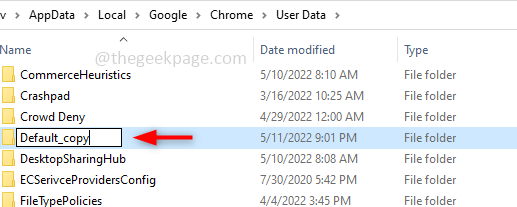
Стъпка 4: Сега, когато използвате браузъра Chrome, ще бъде създадена нова папка по подразбиране, която съдържа само най-новите данни.
Метод 3: Нулиране на мрежовия адаптер
С помощта на мрежов адаптер компютрите могат да комуникират в мрежа. Това е хардуер, който действа като интерфейс между компютър и мрежа. Това също може понякога да причини проблема, така че нека видим как да го нулираме.
Етап 1: Отвори Командния ред като Администратор. За да направите това, щракнете върху (Windows + X) натиснете едновременно и щракнете върху командния ред (администратор)
Стъпка 2: Изпълнете командата по-долу и изчакайте успешното й завършване.
netsh winsock нулиране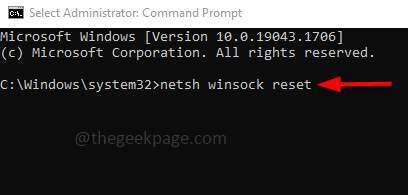
Стъпка 3: Сега рестартирайте компютъра си и стартирайте браузъра.
Метод 4: Деактивирайте опцията за хардуерно ускорение
Хардуерното ускорение е опция, която поддържа компютъра да изпълнява няколко неща по-бързо. Особено е предназначен за ускоряване на графичната производителност. Ако не сте любител на игрите или не използвате опции, свързани с графиката, по-добре е да го деактивирате.
Етап 1: Отвори Chrome браузър и в горния десен ъгъл щракнете върху 3 точки. Кликнете върху Настройки.
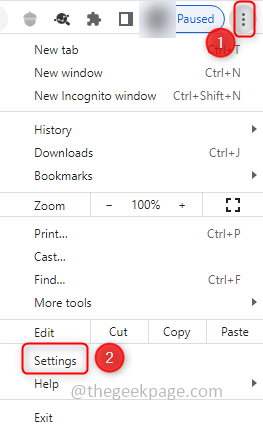
Стъпка 2: Превъртете надолу, за да намерите Разширено опция от лявата страна. Кликнете върху него. Под Разширени опции щракнете върху Система.

Стъпка 3: От дясната страна можете да намерите Използвайте хардуерно ускорение, когато е налично. Деактивирайте това, като щракнете върху лентата за превключване.
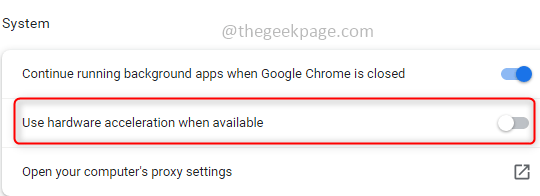
Стъпка 4: Затворете браузъра и го отворете отново, за да проверите производителността.
Метод 5: Изчистете кеша на браузъра
Темите, които търсите в браузъра, се съхраняват в историята на браузъра. Кешът, бисквитките и всичко това ви помагат да търсите лесно и присъстват във всички браузъри. Но когато тези данни се повредят по някакъв случай, това може да причини проблема. Така че изчистването на историята на браузъра ще помогне.
Етап 1: Отвори Chrome браузър и щракнете върху 3 точки присъства в горния десен ъгъл. Кликнете върху Настройки.
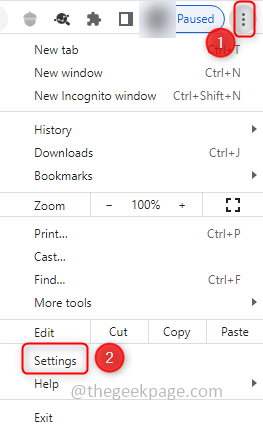
Стъпка 2: Кликнете върху Поверителност и сигурност от лявата страна и кликнете върху Изчистване на данните за сърфиране който присъства от дясната страна.
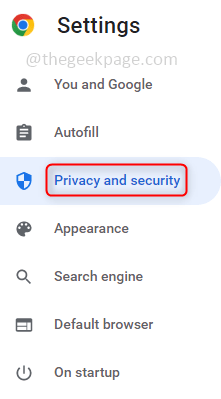
Стъпка 3: Сега се появява прозорец, който има Основен и Разширено настроики. Щракнете върху Основни, изберете времевия диапазон, в който искате да изчистите данните, и поставете отметка във всички квадратчета за отметка история, кеш и бисквитки. След това кликнете върху Ясноданни.
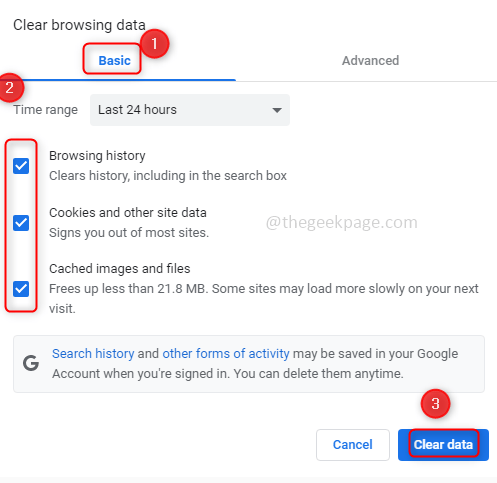
Стъпка 4: Също така щракнете върху Разширено и изберете времевия диапазон, когато искате да изчистите данните и поставете отметка в необходимите квадратчета според вашето изискване и щракнете върху Изчистване на данните.
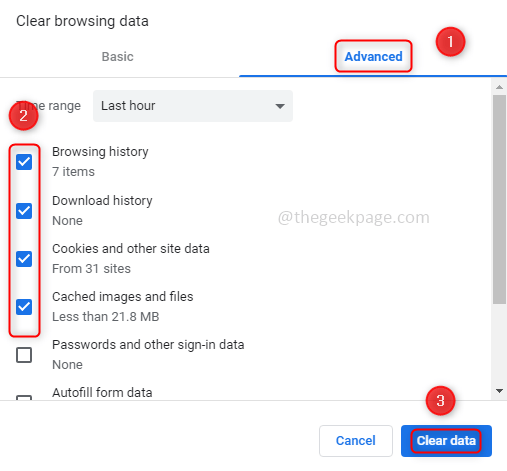
Стъпка 5: Сега затворете и отворете отново браузъра и проверете производителността.
Метод 6: Използвайте настройките за отстраняване на неизправности
С помощта на отстраняване на неизправности можете да разберете каква е причината за проблема. Открива проблема и съответно дава някои предложения.
Етап 1: Отворено Настройки с помощта на (Windows + I) натиснете едновременно и щракнете върху Актуализация и сигурност.

Стъпка 2: В левия панел щракнете върху Отстраняване на неизправности. Кликнете върху Допълнителни инструменти за отстраняване на неизправности които присъстват от дясната страна.

Стъпка 3: Превъртете надолу и проверете за Инструмент за отстраняване на проблеми със съвместимостта на програмите и кликнете върху него. И кликнете върху Стартирайте инструмента за отстраняване на неизправности.
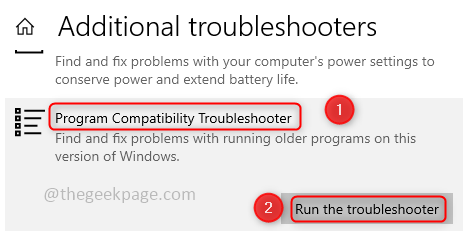
Стъпка 4: Ще отнеме няколко секунди, за да се открие програмата, която има проблеми. След това се появява списък с програми, изберете Google Chrome от списъка и щракнете върху Следващия.

Стъпка 5: Следвайте инструкциите и ги попълнете. След това презаредете браузъра и проверете дали проблемът с производителността е разрешен.
Метод 7: Използвайте опцията за почистване на компютъра в Chrome
Инструментът за почистване открива вреден софтуер, който също може да е една от причините за забавяне на скоростта на браузъра.
Етап 1: Отвори Chrome браузър и щракнете върху 3 точки присъства в горния десен ъгъл. Кликнете върху Настройки.
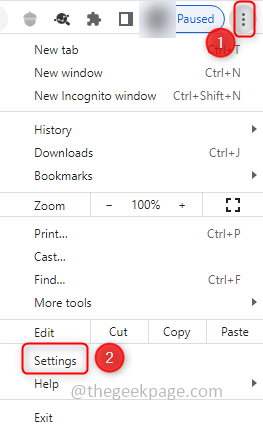
Стъпка 2: От лявата страна превъртете надолу и кликнете върху Разширено. Под разширени щракнете върху Нулиранеи почистете опция.
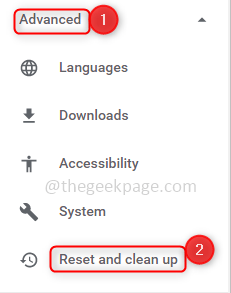
Стъпка 3: Можете да намерите опция, наречена Почистете компютъра кликнете върху него и кликнете върху намирам.

Стъпка 4: Сега ще сканира компютъра ви, за да провери вредния софтуер, това ще отнеме няколко минути. Ако бъде намерен вредният софтуер, той ще поиска да бъде премахнат и ще се появи диалогов прозорец. Кликнете върху Премахване бутон.
Стъпка 5: Сега отворете браузъра и проверете дали проблемът със зареждането е решен.
Метод 8: Нулирайте Google Chrome
Етап 1: Отвори Chrome браузър и щракнете върху 3 точки присъства в горния десен ъгъл. Кликнете върху Настройки.
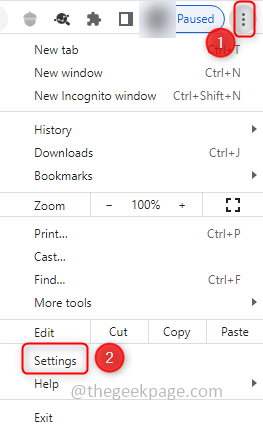
Стъпка 2: От лявата страна превъртете надолу и кликнете върху Разширено. Под разширени щракнете върху Нулирайте и почистете опция.
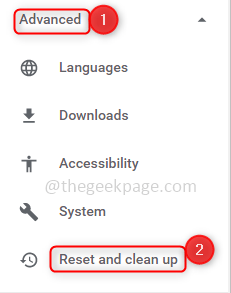
Стъпка 3: Кликнете върху Възстановете настройките до първоначалните им стойности по подразбиране и се появява прозорец за нулиране, щракнете върху Нулираненастройки.

Стъпка 4: Сега отворете браузъра и проверете дали проблемът със зареждането е решен.
Метод 9: Актуализирайте браузъра Chrome
Ако използвате по-старите версии на chrome, това може да причини проблем с производителността и да го забави. Така че винаги надграждайте версията на Chrome до най-новата.
Етап 1: Отвори Chrome браузър и щракнете върху 3 точки присъства в горния десен ъгъл. Кликнете върху Помогне.
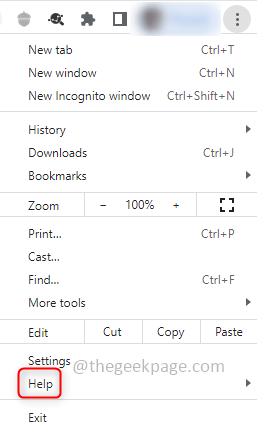
Стъпка 2: Кликнете върху Относно Google Chrome в списъка, който се показва.
Стъпка 3: Ако използвате по-стара версия, тя ще има извикан бутон Актуализация. Кликнете върху него. Ако няма опция за актуализиране, това означава, че сте на най-новата версия и пише, че Chrome е актуален.
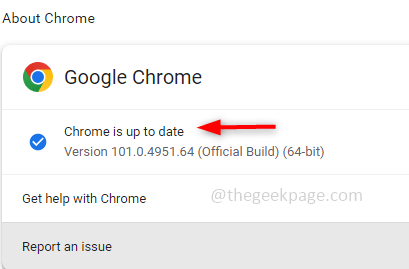
Метод 10: Преинсталирайте Google Chrome
В някои случаи хром файловете ще бъдат повредени и следователно някое от решенията може да не работи. В тази ситуация можете да деинсталирате напълно Google Chrome и да го инсталирате отново, където ще бъдат нови файлове създаден, поради което нежеланите файлове или повредените файлове ще бъдат изтрити и следователно зареждането става по-бързо.
Етап 1 - Изтеглете Restoro PC Repair Tool от тук
Стъпка 2 - Щракнете върху Стартиране на сканиране, за да намерите и коригирате автоматично всеки проблем с компютър.
Това е! Надяваме се, че тази статия е била полезна за решаване на проблема с производителността на браузъра. Благодаря и приятно четене!!!


