Onenote е един от най-добрите инструменти за водене на бележки, предлагани от Microsoft. В комбинация с Outlook и MS Teams, Onenote може да бъде мощна комбинация за повишаване на производителността както за работа, така и за лични творчески неща. Трябва да си водим бележки в различни формати, може да не става въпрос само за записване на нещата. Понякога се налага да копираме изображения от различни източници и да правим няколко редакции в ежедневната си работа. Изображението, поставено в Onenote, може да бъде използвано много, ако човек знае как да приложи промените. Сблъсквали ли сте се с проблеми, докато използвате Onenote, при които изображенията, поставени в Onenote, не ви позволяват да работите лесно? Тази статия ще разгледа ефективното използване на изображенията в Onenote. Можем да използваме изображението като фон, за да гарантираме, че можем да го редактираме лесно, точно като обикновена страница на OneNote.
Задаване на изображение като фон в OneNote
Стъпка 1: Натиснете Win+R, Тип Една бележка и щракнете Добре.
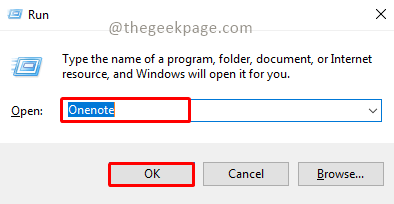
Стъпка 2: Кликнете върху Добавяне на страница за да създадете нова страница.
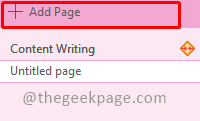
РЕКЛАМА
Стъпка 3: Отидете на Вмъкване меню и изберете картина.

Стъпка 4: Сега изберете изображението, което искате да вмъкнете, и щракнете върху Вмъкване.
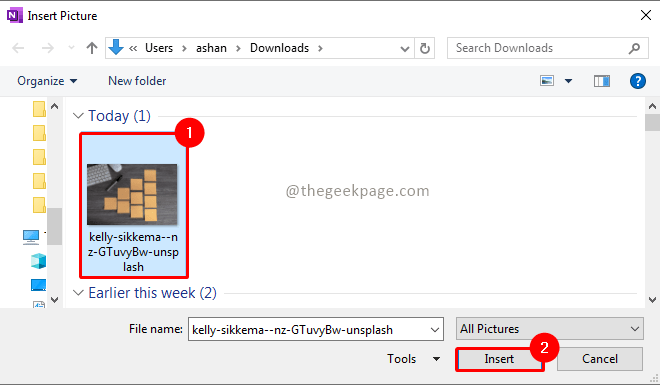
Стъпка 5: Сега изберете изображението и го преоразмерете според вашите нужди.
Стъпка 6: Сега изберете изображението и щракнете с десния бутон върху него. В контекстното меню изберете Задайте картина като фон.

Забележка: Ще има досадно текстово поле, създадено около изображението, когато го вмъкнете, можете да го изберете и изтриете, след като зададете изображението като фон.
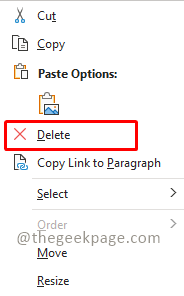
Стъпка 7: Сега изображението е зададено като фон, можете да щракнете навсякъде и да създадете бележка. Всеки път, когато започнете да пишете, автоматично се създава текстово поле. Можете да преместите текстовото поле, така че да пасне на изображението според вашите нужди. След като щракнете извън текстовото поле, ще изчезне и съдържанието ще се покаже.


Забележка: Това ще помогне вашата бележка да изглежда красива и организирана. Можете също да вмъкнете PDF файлове, които имат изображения. За да вмъкнете PDF документи, отидете на Вмъкване раздела и изберете Файлови разпечатки опция. Този трик може да бъде полезен за учителите, за да създават бележки за етикетиране на части, красив и организиран списък със задачи за създатели или други подобни нужди.

Надяваме се статията да е била информативна и полезна. Сега можете да повишите воденето на бележки до следващото ниво и да изведете бележки с превъзходно качество. Благодаря ви, че четете!! Коментирайте и ни уведомете защо използвате тази функция и как тя е подобрила уменията ви за водене на бележки?
Етап 1 - Изтеглете Restoro PC Repair Tool от тук
Стъпка 2 - Щракнете върху Стартиране на сканиране, за да намерите и коригирате автоматично всеки проблем с компютър.


