- Ако срещнете BSOD код за грешка 0xc0000001 на Windows 11 и вашият компютър не се стартира нормално, най-вероятно това е поради липсващ или повреден файл.
- Възможно е също така да има проблем в сектора за зареждане на вашия компютър, който може да се дължи на повредени системни файлове или памет.
- Последните промени в софтуера или хардуера също могат да предизвикат грешката, но можете да поправите проблема с стартирането на Windows 11, като използвате методите по-долу.
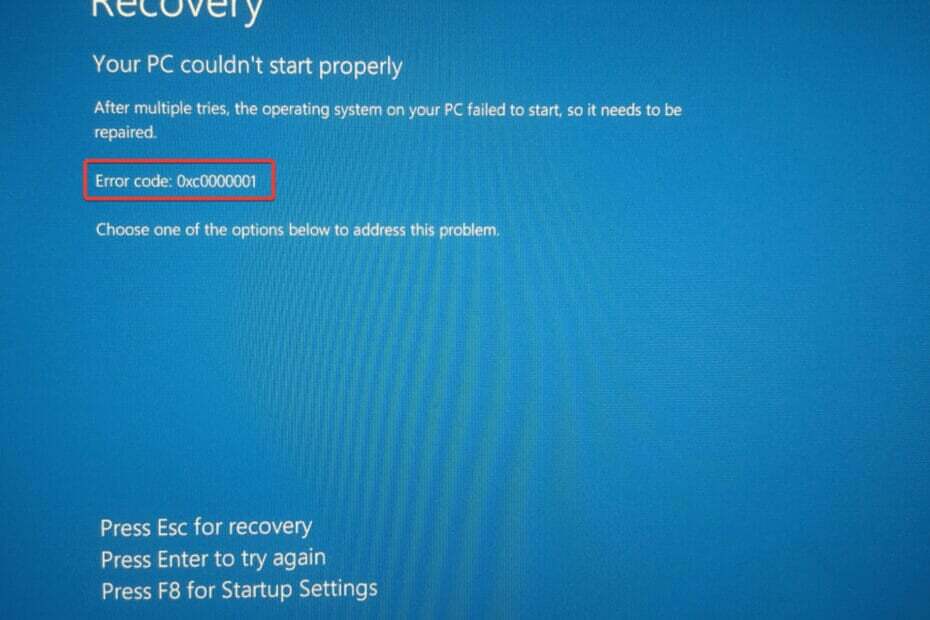
хИНСТАЛИРАЙТЕ, КАТО ЩРАКНЕТЕ ВЪРХУ ФАЙЛА ЗА ИЗТЕГЛЯНЕ
- Изтеглете Restoro PC Repair Tool който идва с патентовани технологии (наличен патент тук).
- Щракнете върху Започни сканиране за да намерите проблеми с Windows 11, които биха могли да причинят проблеми с компютъра.
- Щракнете върху Поправи всичко за да коригирате проблеми, засягащи сигурността и производителността на вашия компютър.
- Restoro е изтеглен от 0 читатели този месец.
Изглежда, че най-лошият ви кошмар се е сбъднал, когато се събудите една хубава сутрин с BSOD код за грешка 0xc0000001 на Windows 11.
Това означава, че дори ако компютърът ви е работил добре предишната вечер, той просто не се зарежда в момента.
Оказвате, че сте заседнали в цикъл за ремонт на зареждане и каквото и да правите, той просто няма да се стартира в режим на възстановяване.
Може да срещнете подобен проблем, когато се опитвате да стартирате компютъра си, но вместо това виждате съобщението за грешка B1 инициализирането на библиотеката неуспешно грешка 0xc0000001 в Windows 11.
Виждате това съобщение на първия екран за зареждане и то просто не позволява на вашата ОС да продължи по-нататък. Очевидно неочакван проблем с BIOS нулира дънната платка до стойностите по подразбиране и задейства грешката.
Тази грешка при пропадане на библиотеката не е ограничена до конкретна версия на Windows и може да възникне във всяка операционна система Windows.
Следващият въпрос, който изскача, е как дори да възстановите важните файлове, когато Windows не се стартира, или как да поправите Проблем с цикъла на стартиране на Windows 11?
И така, какво причинява код за грешка 0xc0000001? Може да се задейства поради повредена RAM памет, повредени системни файлове или дефектен софтуер.
Ето защо в тази публикация сме изброили някои възможни решения, които други потребители са намерили за полезни за коригиране на кода за грешка 0xc0000001 в Windows 11.
Как да поправя код за грешка 0xc0000001 на Windows 11?
1. Извършете ремонт при стартиране в режим на възстановяване
- Да започнем с, създайте стартиращ носител за Windows 11 и стартирайте компютъра с помощта на носителя.
- На следващия екран щракнете върху Поправете компютъра си.
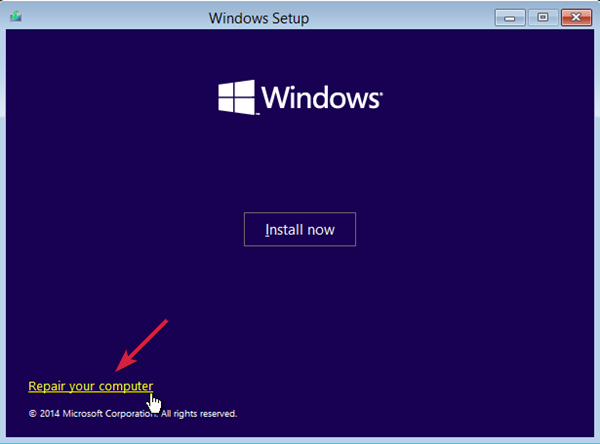
- Сега ще стигнете до Опции за възстановяване на системата екран.
- Под Избери опция, кликнете върху Отстраняване на неизправности.

- След това щракнете върхуРазширени опции.

- На следващия екран щракнете върху Ремонт при стартиране.

- Тук изберете акаунт с администраторски права, въведете паролата и щракнете върху продължи.
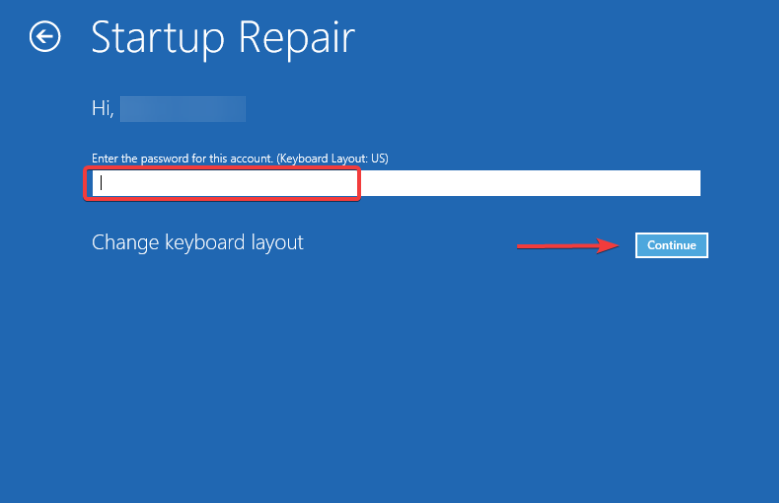
- Сега изчакайте до Ремонт при стартиране на Windows процесът приключи.
Експертен съвет: Някои проблеми с компютъра са трудни за справяне, особено когато става въпрос за повредени хранилища или липсващи файлове на Windows. Ако имате проблеми с отстраняването на грешка, системата ви може да е частично повредена. Препоръчваме да инсталирате Restoro, инструмент, който ще сканира вашата машина и ще идентифицира каква е грешката.
Натисни тук да изтеглите и да започнете ремонта.
След като процесът приключи, рестартирайте компютъра си и той трябва да се стартира нормално без кода за грешка на синия екран – 0xc0000001.
- Поправете грешката при стартиране на Windows 11 секунда [Бързо ръководство]
- Как да коригирате екрана за възстановяване на грешки в Windows 11 при стартиране
- Вземете чиста инсталация на Windows 10/11 без инструмента за опресняване
2. Използвайте командния ред, за да поправите код за грешка 0xc0000001
2.1. Възстановете BCD на Windows 11
- Създайте носител за стартиране на Windows 11 и стартирайте компютъра с помощта на носителя.
- След това изберете Поправете компютъра си.
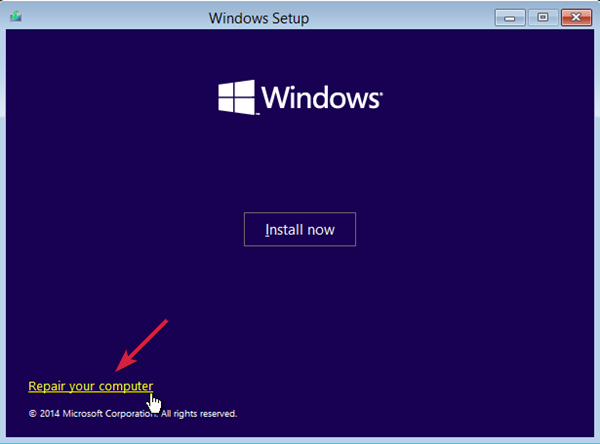
- На Избери опция екран, изберете Отстраняване на неизправности.

- Сега, под Отстраняване на неизправности, кликнете върху Разширени опции.

- На Разширени опции екран, щракнете върху Командния ред.

- Сега изпълнете командите по-долу една по една и натиснете Въведете след всяка команда:
BOOTREC /FIXMBR
BOOTREC /FIXBOOT
BOOTREC /scanos
BOOTREC /rebuildbcd
2.2. Стартирайте SFC сканиране и помощната програма CHKDSK
- В същото Командния ред прозорец, изпълнете командата по-долу, за да стартирате помощната програма за проверка на системни файлове и натиснете Въведете:
sfc /scannow
- Сканирането отнема известно време, така че изчакайте, докато свърши. След като сте готови, следвайте стъпките по-долу.
- След това изпълнете командата по-долу, за да проверите хардуерното устройство и натиснете Въведете (заменете C задвижване с действителното системно устройство, ако е необходимо):
chkdsk C: /f /r /x
- Натиснете Й ако бъдете подканени за потвърждение и натиснете Въведете.
След като командите бъдат изпълнени, затворете командния ред и рестартирайте компютъра. Грешката 0xc0000001 в Windows 11 вече не трябва да се появява.
3. Премахнете пречещия софтуер в безопасен режим
- Можеш създайте носител за стартиране на Windows 11 и го използвайте, за да стартирате компютъра си Режим на възстановяване.
- На Изберете опции екран, изберете Отстраняване на неизправности.

- След това щракнете върху Разширени опции.

- На следващия екран щракнете върху Настройки за стартиране.
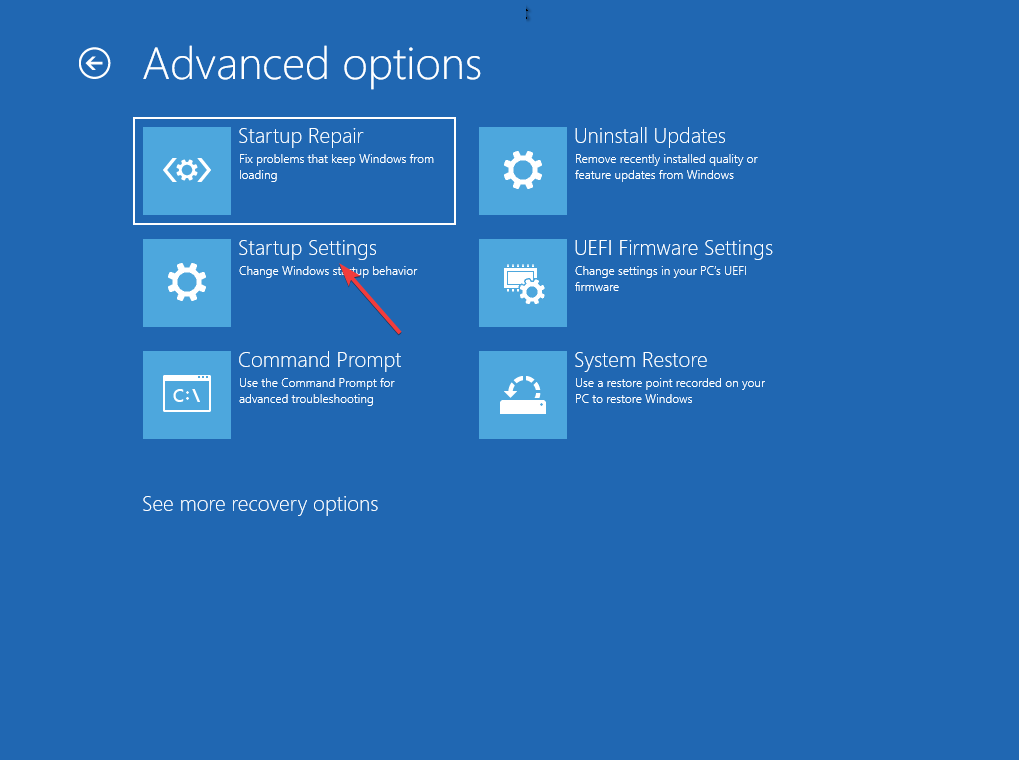
- Изберете F4 от списъка и натиснете клавиша на клавиатурата, за да стартирате компютъра си Безопасен режим като се рестартира.
- Сега натиснете Печеля + аз клавиши едновременно за стартиране на Windows Настройки.
- Кликнете върху Приложения вляво и изберете Приложения и функции вдясно.

- Тук отидете в списъка с приложения и изберете програмата, която наскоро е била инсталирана.
- Кликнете върху трите точки до него и изберете Деинсталиране.

- Кликнете върху Деинсталиране отново в изскачащия прозорец, за да потвърдите.

След като бъде деинсталиран, затворете Настройки приложение и рестартирайте компютъра си. Кодът за грешка 0xc0000001 Windows 11 трябва да бъде коригиран сега.
На този етап можете също да проверите вашите Windows файлове за грешки и повреда. Използвайте специален инструмент като Restoro за замяна на повредени DLL и системни файлове.
Можете също да го използвате, за да почистите компютъра си и да премахнете всички останали данни от пречещите приложения, които току-що деинсталирате. Restoro може също да поправи повреда от злонамерен софтуер и е доказано, че коригира голямо количество съобщения за грешки в Windows.
4. Нулирайте компютъра си
- Стартирайте компютъра си с носителя за стартиране на Windows 11.
- Натисни Печеля + аз ключовете заедно, за да отворите Настройки ап.
- Кликнете върху Система отляво и след това щракнете върху Възстановяване вдясно.
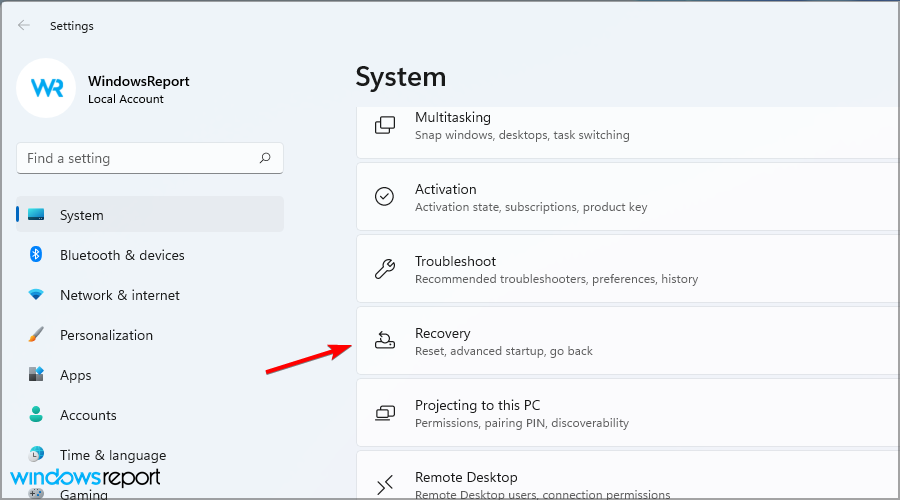
- След това, от дясната страна, под Опции за възстановяване, отидете на Нулирайте този компютър и щракнете върху Нулиране на компютъра.

- Сега, на Нулирайте този компютър екран, изберете Запазете моите файлове илиПремахнете всичко.
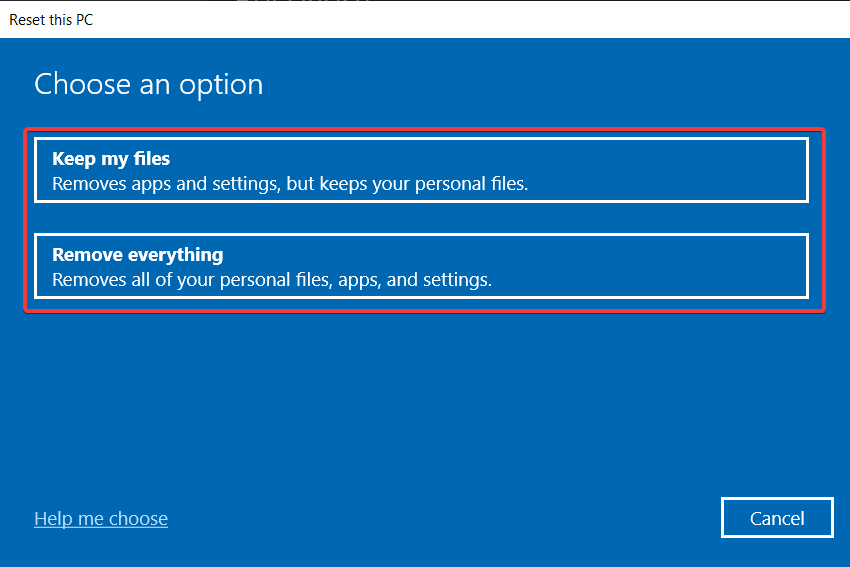
- Когато видите предупрежденията, щракнете Следващия.
- След това щракнете Нулиране отново и натиснете продължи.
Сега изчакайте, докато компютърът се нулира. След като бъде готово, той ще се рестартира автоматично и без код за грешка 0xc0000001.
Освен това можете също да опитате да извършите възстановяване на системата, за да се върнете към предишно работно състояние, или можете да извършите персонализирана инсталация на Windows 11, за да коригирате кода за грешка 0xc0000001.
Най-добрата част от персонализираната инсталация е, че ви помага да възстановите лични файлове и данни от приложението след настройката от Windows.стар папка.
Можете също да срещнете код за грешка 0xc0000001 на Windows 10, и за да отстраните този проблем, не се колебайте да се обърнете към нашето подробно ръководство.
Ако сте намерили тази статия за полезна, уведомете ни в полето за коментари по-долу.
 Все още имате проблеми?Поправете ги с този инструмент:
Все още имате проблеми?Поправете ги с този инструмент:
- Изтеглете този инструмент за ремонт на компютър оценен страхотно на TrustPilot.com (изтеглянето започва на тази страница).
- Щракнете върху Започни сканиране за да намерите проблеми с Windows, които биха могли да причинят проблеми с компютъра.
- Щракнете върху Поправи всичко за отстраняване на проблеми с патентовани технологии (Изключително отстъпка за нашите читатели).
Restoro е изтеглен от 0 читатели този месец.


