- Проблемът с блокирането на драйвера и софтуера на MSI се задейства поради повреден или остарял драйвер на устройството.
- Опитайте да актуализирате драйвера на устройството с помощта на Device Manager или помощна програма за актуализиране на драйвери.
- Като алтернатива премахнете и инсталирайте отново драйвера, за да извършите чиста инсталация.
- Продължете да четете, за да научите повече начини за окончателно отстраняване на този проблем в компютрите с Windows.

хИНСТАЛИРАЙТЕ, КАТО ЩРАКНЕТЕ ВЪРХУ ФАЙЛА ЗА ИЗТЕГЛЯНЕ
Този софтуер ще поправи често срещани компютърни грешки, ще ви предпази от загуба на файлове, злонамерен софтуер, хардуерна повреда и ще оптимизира вашия компютър за максимална производителност. Отстранете проблеми с компютъра и премахнете вирусите сега в 3 лесни стъпки:
- Изтеглете Restoro PC Repair Tool който идва с патентовани технологии (наличен патент тук).
- Щракнете върху Започни сканиране за да намерите проблеми с Windows, които биха могли да причинят проблеми с компютъра.
- Щракнете върху Поправи всичко за да коригирате проблеми, засягащи сигурността и производителността на вашия компютър.
- Restoro е изтеглен от 0 читатели този месец.
MSI предлага собствен набор от драйвери и софтуер за своите компютърни компоненти като графичен процесор и периферни устройства. Въпреки това, понякога, когато инсталирате необходимите драйвери, може да срещнете проблем с драйвера на MSI и настройката на софтуера.
Този проблем може да възникне по няколко причини, включително остарял софтуер на драйвери, бъг в съществуваща инсталация, повреден инсталатор и др. В повечето случаи можете да поправите грешката, като актуализирате софтуера на драйвера.
Тази статия разглежда няколко стъпки за отстраняване на неизправности, които да ви помогнат да разрешите проблема с настройката на софтуера на MSI драйвер в Windows системи.
Как да поправя проблема със заседналия драйвер на MSI и софтуерната настройка?
1. Актуализиране на драйвери в Windows 10
Когато се сблъскате с проблеми с инсталирането на драйвери, проверете дали съществуващите системни драйвери са остарели. Липсващите и повредени драйвери на устройства могат да попречат на инсталирането на новите драйвери.
Windows 10 предлага начин за ръчно актуализиране на драйвера от диспечера на устройства. Въпреки това, ако множество драйвери на устройства са остарели, намирането им може да отнеме време. Помощните програми за актуализиране на софтуера като DriverFix могат да улеснят тази задача, като изтеглят и инсталират остарели и липсващи драйвери с едно щракване.
През повечето време общите драйвери за хардуера и периферните устройства на вашия компютър не се актуализират правилно от системата.Има ключови разлики между генеричен драйвер и драйвер на производителя. Търсенето на правилната версия на драйвера за всеки от вашите хардуерни компоненти може да стане досадно. Ето защо автоматизиран асистент може да ви помогне да намерите и актуализирате системата си с правилните драйвери всеки път и ние силно препоръчваме DriverFix. Ето как да го направите:
- Изтеглете и инсталирайте DriverFix.
- Стартирайте софтуера.
- Изчакайте откриването на всичките ви дефектни драйвери.
- DriverFix вече ще ви покаже всички драйвери, които имат проблеми и просто трябва да изберете тези, които искате да коригирате.
- Изчакайте приложението да изтегли и инсталира най-новите драйвери.
- Рестартирам вашия компютър, за да влязат в сила промените.

DriverFix
Поддържайте драйверите на компонентите на вашия компютър да работят перфектно, без да излагате компютъра си на риск.
Посетете уебсайта
Отказ от отговорност: тази програма трябва да бъде надстроена от безплатната версия, за да извърши някои специфични действия.
2. Деактивирайте антивирусната програма

Антивирусният софтуер понякога може да причини проблеми при инсталиране на нов софтуер за драйвери, който ще направи промени във вашия регистър и системни файлове.
Антивирусните инструменти са предназначени да откриват и блокират опитите на подозрителни инструменти да направят каквито и да е промени във вашите системни файлове. Въпреки това, някои антивирусни инструменти може дори да блокират истински и разрешени промени поради фалшиви флагове.
Експертен съвет: Някои проблеми с компютъра са трудни за справяне, особено когато става въпрос за повредени хранилища или липсващи файлове на Windows. Ако имате проблеми с отстраняването на грешка, системата ви може да е частично повредена. Препоръчваме да инсталирате Restoro, инструмент, който ще сканира вашата машина и ще идентифицира каква е грешката.
Натисни тук да изтеглите и да започнете ремонта.
Ако подозирате, че вашата антивирусна програма е с фалшиво маркиране и не позволява на устройството да се инсталира, не забравяйте да го деактивирате. След това стартирайте помощната програма за актуализиране на драйвери с деактивирана антивирусна програма и проверете дали това решава проблема.
3. Деинсталиране на съществуващ драйвер
- Натисни Windows клавиш + R за да отворите Run.
- Тип devmgmt.msc и щракнете Добре за да отворите диспечера на устройствата. Можете също да го отворите, като търсите в лентата за търсене.
- В диспечера на устройства разгънете Дисплейни адаптери раздел, ако имате проблеми с драйверите на MSI GPU.
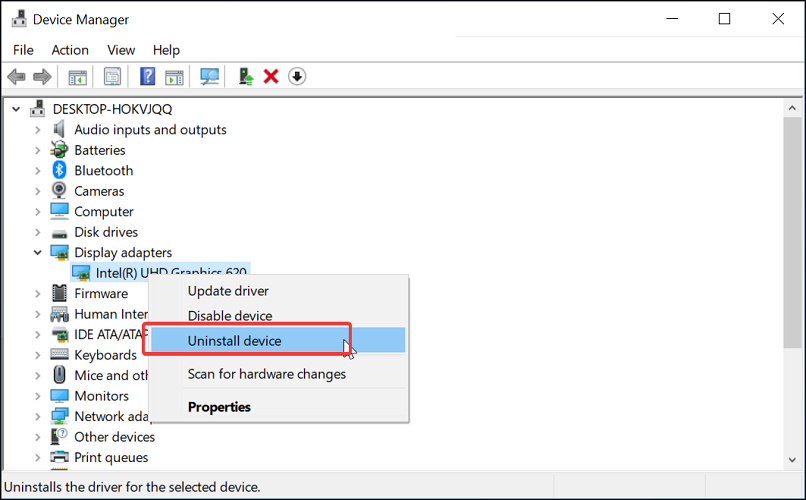
- Щракнете с десния бутон върху вашия Nvidia GeForce графична карта и изберете Деинсталиране на устройството.
- В прозореца Деинсталиране на устройство проверете Изтрийте софтуера на драйвера за това устройство кутия. Щракнете върху бутона Деинсталиране, за да премахнете драйвера от вашия компютър.
- След като драйверът бъде деинсталиран, рестартирайте компютъра, за да приложите промените.
След рестартиране стартирайте настройката на софтуера на драйвера и проверете дали MSI драйверът е инсталиран без проблеми. Има и друг начин да премахнете съществуващия драйвер. Ето как да го направите.
Деинсталирайте драйвера на устройството от Приложения и функции
- Натисни Windows клавиш + I да отвориш Настройки.
- Отидете на ап и отворете раздела Приложения и функции от левия панел.

- В лентата за търсене въведете AMD или Nvidia за да намерите драйвера на вашето устройство.
- Изберете драйвера от резултатите от търсенето и щракнете върху бутона Деинсталиране. Щракнете върху да за да потвърдите действието.
4. Използвайте официалния уебсайт на MSI
- Отвори Официален уебсайт на MSI. Въведете името на продукта, за който искате да изтеглите драйвера, като например името на модела на дънната платка или името на графичния процесор.
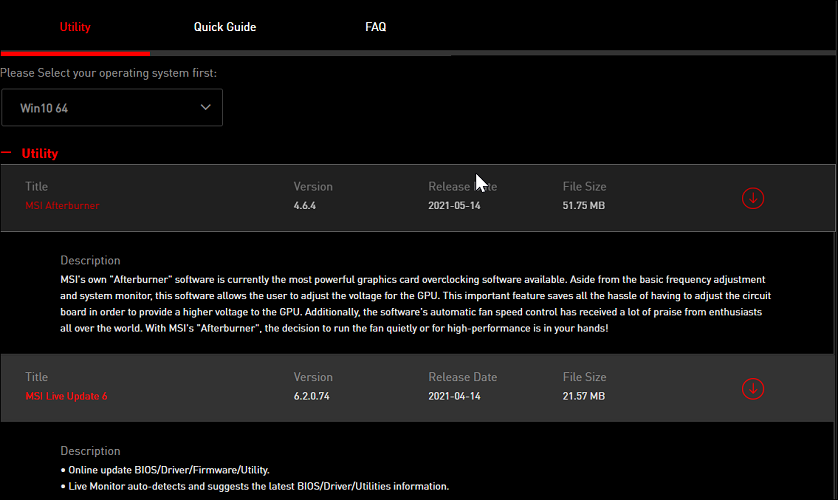
- Щракнете върху бутона за изтегляне на десния продукт от резултата от търсенето. Ще ви отведе до центъра за изтегляне, щракнете върху падащото меню и изберете вашата операционна система.
- Изтеглете MSI Live Update или всяка друга налична помощна програма за актуализиране. След като изтеглите, стартирайте инсталатора и следвайте инструкциите на екрана, за да актуализирате софтуера на драйвера.
Ако деинсталирането и повторното инсталиране на драйвера не работи, опитайте да изтеглите драйвера директно от официалния център за изтегляне на MSI. Уебсайтовете на производителите обикновено имат най-новата версия на драйвера, налична с корекции на грешки и подобрения в производителността. Това може да ви помогне да коригирате всички проблеми, които може да са допуснали грешка в по-старата версия.
5. Изтеглете драйвера от производителя на чипа
- Посетете AMD или Nvidia официален уебсайт за изтегляне на най-новия драйвер директно от доставчика.
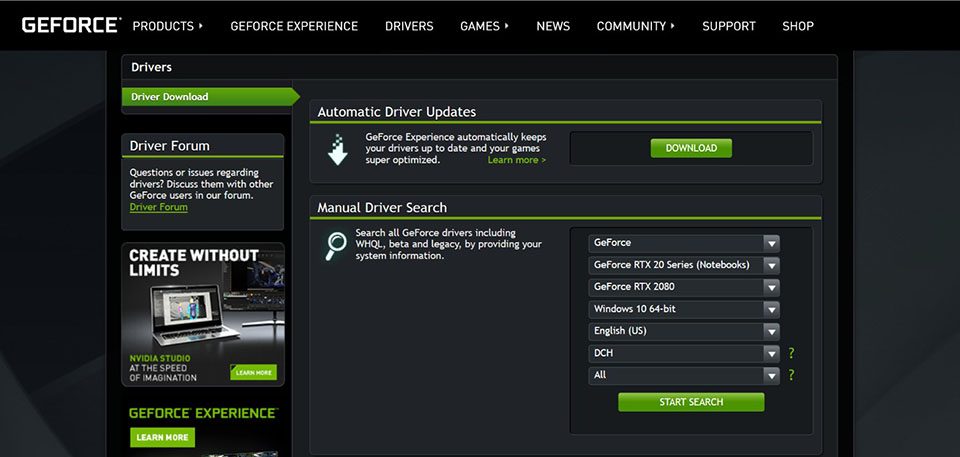
- В центъра за изтегляне потърсете вашата GPU версия и изтеглете най-новата налична версия на драйвера.
- Уверете се, че сте деактивирали антивирусната програма, инсталирана на вашата система, преди да стартирате инсталатора на драйвери.
Изтеглянето директно от доставчика на чип е един от начините за инсталиране на най-новите актуализации. В допълнение, OEM производители като GeForce и AMD могат да имат налична по-нова версия преди MSI, която може да ви помогне да коригирате всички проблеми в по-ранните версии на драйвера на устройството.
Проблемът с блокирането на драйвера и софтуера на MSI в компютрите с Windows обикновено възниква поради повредени драйвери на устройства или липсващи актуализации на драйвери.
Следвайте стъпките, за да отстраните проблема, като изтеглите най-новите актуализации, преинсталирате драйвера и извършите чиста инсталация.
 Все още имате проблеми?Поправете ги с този инструмент:
Все още имате проблеми?Поправете ги с този инструмент:
- Изтеглете този инструмент за ремонт на компютър оценен страхотно на TrustPilot.com (изтеглянето започва на тази страница).
- Щракнете върху Започни сканиране за да намерите проблеми с Windows, които биха могли да причинят проблеми с компютъра.
- Щракнете върху Поправи всичко за отстраняване на проблеми с патентовани технологии (Изключително отстъпка за нашите читатели).
Restoro е изтеглен от 0 читатели този месец.

![Die besten kostenlosen CD-Etikettensoftwares [Windows & Mac]](/f/1793678c546fd28a2aba4229b5dcbb07.jpg?width=300&height=460)
