Срещате ли затруднения при премахването на някои файлове, тъй като компютърът непрекъснато показва „Имената на изходния файл са по-големи, отколкото се поддържа от системата.“? Windows поддържа името на файла само до 255 знака за дългите имена на файлове (LFN). Ако името на файла има повече символи от посочените, не можете просто да изтриете файла обикновено, както правите във File Explorer. Има два различни начина, които можете да използвате, за да премахнете файла от вашата система.
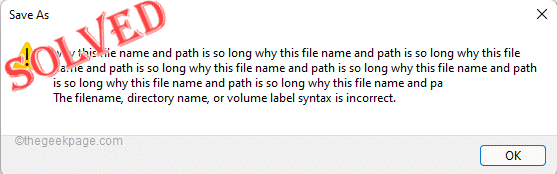
Съдържание
Начин 1 - Изтрийте го от терминала
Трябва да използвате терминала на командния ред, за да премахнете този файл.
Знайте адреса на файла, който се опитвате да премахнете.
1. Отворете File Explorer и просто отидете до директорията на файла.
2. След като сте там, кликнете върху адреса и копие то.
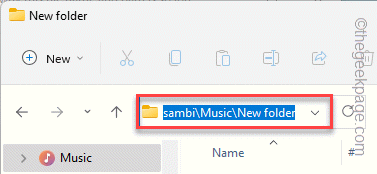
3. Просто натиснете Win ключ и започнете да пишете "cmd“.
4. След като видите"Командния ред” се появи в резултатите от търсенето, просто докоснете с десния бутон и щракнете върху „
Изпълни като администратор“.
5. По-късно просто въведете този код и поставете местоположението на вашия файл и натиснете Въведете да посетите мястото.
CD път на файла
[
Пример – Като пътя на файла в нашия случай –
РЕКЛАМА
C:\Users\Sambit\Music\Нова папка\Нова папка
Тогава кодът ще бъде –
cd C:\Users\Sambit\Music\Нова папка\Нова папка
]

Това ще покаже списъка с файлове и папки на този адрес. Файлът, който искате да премахнете, ще бъде съкратен до една дума. Сега просто запишете името на файла.
6. Сега накрая, напишете този ред и използвайте съкратеното име на файла, за да го изтриете от вашата система.
DEL съкратено име на файла
[
Пример – В нашия случай името на файла е „ЗАЩО~1.TXT“. И така, командата е -
DEL WHYTHI~1.TXT
]

Това е! Това е най-лесният начин да премахнете файла от вашата система.
Начин 2 – Използвайте команда subst
Има и друг начин да изтриете файла.
1. Отворете File Explorer и отидете до местоположението на файла.
2. След като сте там, кликнете върху адреса и копие то.
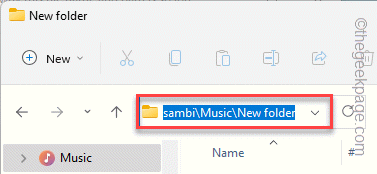
Сега затворете File Explorer.
3. Сега, след като получите местоположението на файла, натиснете Печеля клавиш и напишете "команда“.
4. След това докоснете с десния бутон „Командния ред” и щракнете върху „Изпълни като администратор“.

5. Когато се появи терминалът, въведете този код и поставете местоположението, което сте копирали.
subst z: копиран път
[
Не трябва да има никакви празни места в пътя
Пример – Поставете копирания път в командата. В нашия случай командата ще бъде –
subst z: C:\Users\Sambit\Music\Newfolder\Newfolder
]

Това ще съпостави папката с ново устройство, отбелязано като „z:“.
6. Отворете File Explorer и ще забележите, че има ново устройство, наречено „Z:” карам.
7. Просто го изберете и докоснете Изтрий клавиш от клавиатурата си, за да го премахнете от системата си.

Сега, ако искате да премахнете устройството от вашия File Explorer, просто изпълнете този код -
subst z: /d

Това ще премахне устройството от File Explorer.
Начин 3 – Използвайте инсталатора 7zip
Можете да изтеглите и използвате 7zip, за да премахнете папката.
1. Отидете до 7zip инсталатор в браузъра си и докоснете „Изтегли“.
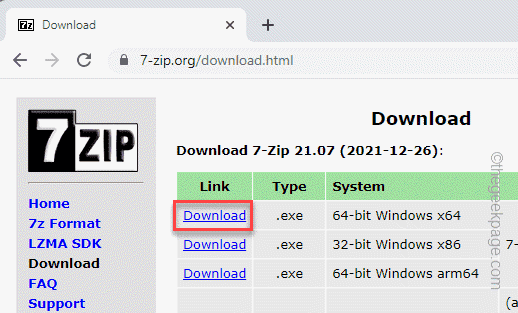
2. След това, двойно почукване изтегления инсталационен файл.

3. Сега просто щракнете върху „Инсталирай”, за да инсталирате пакета на вашата система.

Затворете инсталатора.
4. Сега потърсете “7zip” от полето за търсене на Windows.
5. Щракнете върху „7zip файлов мениджър“.
[
Можете също да отворите по този начин -
Меню "Старт" на Windows > Всички приложения > 7zip > 7zip File Manager
]
6. Когато файловият мениджър се отвори, отидете до местоположението на файла, който искате да премахнете.
7. След това изберете файла и натиснете Shift+Delete клавиши заедно, за да премахнете файла.
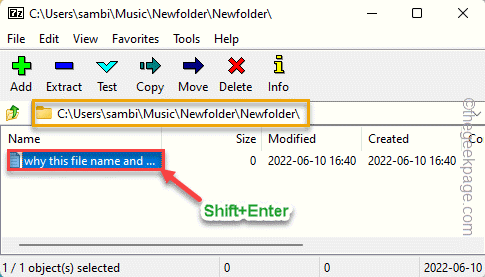
Това ще гарантира, че премахнатият файл няма да отиде в кошчето и да бъде изтрит за постоянно.
Етап 1 - Изтеглете Restoro PC Repair Tool от тук
Стъпка 2 - Щракнете върху Стартиране на сканиране, за да намерите и коригирате автоматично всеки проблем с компютър.


